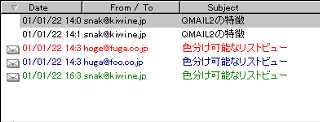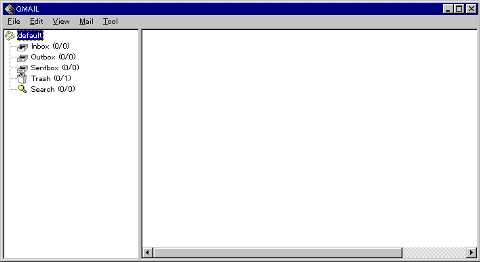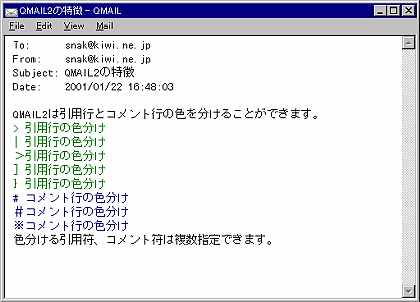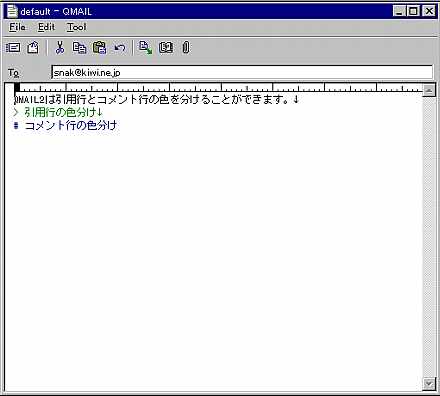QMAIL2は独自のアドレス帳機能があります。また、WindowsCE機ではPocket Outlookの連絡先からメールアドレスがあるアイテムだけを抽出して表示させることもできます。さらにPocket Outlookの分類を含めたカテゴリによる絞り込みもサポートしています。デフォルトのインターフェースをシンプルにしたタイプ(以前のQMAIL風)もあります(参照 4.3.1)。ただ、QMAIL2にはアドレス帳編集機能はありませんので適当なテキストエディタで編集する必要があります。
QMAIL2はシグニチャ(署名)を自動挿入することができます。また、手動になりますが複数署名を選択して挿入することもできます。
※複数の署名を自動的に選択付加させたい場合はマクロを使う必要があります(参照 マクロマニュアル)
ただ、QMAIL2には署名編集機能がありませんので、アドレス帳同様、テキストエディタで編集します(参照 5.2.2)。
- 署名ファイル編集
「2.2.1.1 アカウント」で名前変更したアカウントフォルダに.signatureというファイルがあるはずですがそれが署名ファイルです。マルチアカウントの場合は作成したアカウントフォルダにこのファイルをコピーしてください。
この署名ファイルを適当なテキストエディタで開き、編集してください。署名ファイルを使わない場合は空のファイルとするかアカウントフォルダから削除してください。
- 署名付加の確認
署名ファイルの編集が終われば一度、当該アカウントで新規メールを作成する操作(エディットビューを開く)をしてください。一度、そのメールを下書き保存してOutboxで確認してください。署名が付加されていることが確認できると思います。さらにその下書きメールを再編集すると今度は本文中に署名が残り、Signature部分はDefaultからNoneに変化していることが確認できると思います。署名の二重付加を防止します。
- 複数署名の選択付加
複数の署名を切り替える場合は<任意の名前>.signatureと"."(ドット)の前に適当な名前をつけて.signatureと同じフォルダに格納します。この状態でエディットビューを開くと、Signatureのコンボボックスで署名を選択できるようになります。
QMAIL2はメールをテンプレートを使って作成します。
| 新規メール |
: |
new.template |
| 返信メール |
: |
reply.template |
| 全員に返信 |
: |
reply_all.template |
| 転送メール |
: |
forward.template |
| 再編集 |
: |
edit.template |
以上がデフォルトで使われるテンプレートです。このテンプレートを加工したり、新たなテンプレートを作って利用することで、より便利な環境を作り上げることができます。テンプレートの格納場所はデータフォルダかアカウントフォルダですが、上記、5つのテンプレートをメールフォルダとアカウントフォルダの両方に入れた場合、QMAIL2はアカウントフォルダの方を使います。また、振り分けフォルダ(参照 3.3.2,3.3.3)に固有のテンプレートを設定することもできます。テンプレートの作り方、その他詳細については「5.3.3.1 メール作成用」を参照してください。
QMAIL2からテンプレートであることを認識させるにはファイルの拡張子に.templateをつけます。任意のテンプレートを選択するには[Mail]-[Select Template...](Cキー)、もしくはツールバーの を押します。下図の[Select Template]ダイアログでテンプレートの一覧が表示されます。
を押します。下図の[Select Template]ダイアログでテンプレートの一覧が表示されます。
![[Select Template]ダイアログ(メール作成テンプレートの選択)](./images/SelectTemplate_Mail.jpg)
QMAIL2は他のメーラと同様、添付ファイルを扱えます。
- 添付方法
メール作成時(エディットウィンドウ)に[Tool]-[Attach Files...](Ctrl+T)を選択、もしくはツールバーの を押すと、下図[Attach File]ダイアログが出ます。
を押すと、下図[Attach File]ダイアログが出ます。
![[Attach File]ダイアログ](./images/AttachFile.jpg)
[Add...]ボタンを押して、ファイル選択後[OK]ボタンを押してください。または、エディットビューAttachのテキストボックスのコンテキストメニューで[Add...]ボタンを押すと、すぐにファイル選択できる状態になります。Win9x/ME/NT/2000の場合ではエディットビューに添付したいファイルをドラッグ&ドロップすることも可能です。いずれの場合もAttachに添付ファイル名とアイコンが表示されます。
- 添付をやめる場合
間違った場合や添付をやめたい場合は[Tool]-[Attach Files...]で[Attach File]ダイアログをだして、当該ファイルを選択して[Remove]ボタンを押します。もしくはエディットビューのAttachに表示されているファイルを選択してDelキーを押すか、ファイル名・アイコン上のコンテキストメニューで[Remove]を選択してください。
内部エディタ(エディットウィンドウ)はメールエディタとして下記の機能があります。Windowsのメモ帳などで使えるような基本機能はもちろんサポートしていますが、自動整形や引用行を折り返し表示させないなどのより高度な機能が必要な場合は外部エディタをご利用下さい(参照 3.1.6)。
- 引用符付き貼り付け
[Edit]-[Paste with Quote] (参照 4.3.2)
- ヘッダ表示モード
[Tool]-[Raw Edit]
- 選択されているシグニチャをキャレット位置へ挿入(Raw Edit時は動作しません)
[Tool]-[Insert Signature](Shift+Ctrl+I)
- データフォルダに存在するテキストファイルから挿入
[Tool]-[Insert Text...](Ctrl+I),ツールバーの
- アドレス帳の呼び出し
[Tool]-[Address Book...](Alt+A),ツールバーの
- 単語単位削除(IMEオフ時)
Ctrl+BackSpace
- ショートカットキーとしてWindows標準のもの以外に次が使えます。
| やり直し |
: |
"Alt+BackSpace" |
(Windows標準 Ctrl+Z) |
| 貼り付け |
: |
"Shift+Insert" |
(Windows標準 Ctrl+V) |
| コピー |
: |
"Ctrl+Insert" |
(Windows標準 Ctrl+C) |
| 切り取り |
: |
"Shift+Delete" |
(Windows標準 Ctrl+X) |
そのほかのメニューの項目については「4.1.3 エディットウィンドウ」を参照下さい。
QMAIL2は任意の外部エディタが使えます。クリップボードを利用してエディタとやり取りを行います。なお、WindowsCE機で以前のQMAILに付属していたQEDITを使う場合はクリップボードを経由せず利用できます。
- 外部エディタの指定
[Tool]-[Options...]-[General]タブで[External editor]にチェックを入れ、[Editor]のテキストボックスに使用するエディタのパスを記入します。[Browse...]ボタンで実行ファイルを指定することもできます。コマンドスイッチも指定できます。記述が終われば[OK]ボタンを押して設定を反映させてください。
![[Options]ダイアログ-[General]タブ](./images/Options_General.jpg)
※[External editor]のチェックをはずし、[Editor]にパスだけを指定しておくと、通常は内部エディタ使用で、[Mail]-[Select Template...]でのダイアログの[Use external editor]をチェックした場合に一時的に外部エディタを利用することが可能となります。
![[Select Template]ダイアログ(メール作成テンプレートの選択)](./images/SelectTemplate_Mail.jpg)
※QEDITをご使用の場合は、以下の設定、操作は不要です。さらに下の「QEDITを使用する場合」をお読み下さい。
- 設定の確認
新規メールを作成する操作を行ってください。エディタが起動しヘッダが貼り付いたら成功です。もし、WindowsCE機でエディタは起動するが何も貼り付かない、そしてそこでCtrl+Vすると貼り付くという場合、次の貼り付け待ち時間の設定をしてください。
- 貼り付け待ち時間の設定(WindowsCE機のみ)
QMAIL2を終了させ、「5.4.1 オプション設定(.qmail)」を参考にして.qmailを編集し、Global_PasteWait: という行にエディタ起動から貼り付けまでの待ち時間をミリ秒単位で記述します。起動の遅いエディタやマシン環境によっては5000程度の値が必要な場合もあります。どの程度が適当かはお使いの環境に左右されますのでご注意下さい。再度、QMAIL2を起動して新規メール作成操作を行ってください。貼り付けば成功ですが、貼り付かない場合は再度、待ち時間を変えてみてください。
- 貼り付けキーの設定
.qmail(参考 5.4.1)にGlobal_PasteKey: という行があり、初期値は V です。これはエディタに貼り付けるためのアクセラレータキーで、Ctrl+Vで貼り付けるということを意味しています。一般的なWindowsアプリケーションでクリップボードからの貼り付けはCtrl+Vですから、基本的にはこのままでよいはずですが、エディタ側の貼り付けキーが違ったり、エディタ起動後にマクロを実行する場合など、その動作に必要なキーに変更します。
コマンドスイッチでエディタのマクロを実行したい場合などはここの値を空白にします。
なお、貼り付けキーを空白にした場合、上記貼り付け待ち時間の設定は無用です。
- QEDITを使用する場合
QMAIL2を終了してから、「5.4.1 オプション設定(.qmail)」を参考にして.qmailを編集し、Global_Qeditの値を 1 にしてください。そして、QEDIT側の設定(QMAIL2のインストールパスの設定)を行って下さい。
- 外部エディタを使ったメール作成方法
QMAIL2はマルチアカウントの一括巡回をサポートしています。また、モバイルで使うことを前提として複数の巡回コースの切り替えができ、コースも送信のみ受信のみなどの細かい設定が可能です。
マルチアカウント環境が構築できればデフォルトで[Tool]-[Connect]-[Go Round]([キー)を選択、もしくはツールバー を押すと、すべてのアカウントを巡回します。サブアカウントを利用されている場合は、現在選択されているもので巡回しますが、サブアカウントを利用したマルチアカウント環境では巡回コースの設定をしないとひとつのアカウントしか巡回しません。
を押すと、すべてのアカウントを巡回します。サブアカウントを利用されている場合は、現在選択されているもので巡回しますが、サブアカウントを利用したマルチアカウント環境では巡回コースの設定をしないとひとつのアカウントしか巡回しません。
巡回中、中止したい場合は[Tool]-[Cancel](Escキー)を選択するか、ツールバーの を押してください。
を押してください。
巡回を設定するファイルは.goroundです。設定方法はそのファイルを任意のエディタで開き、# でコメントアウトされた行に説明がありますので参照ください。また、本マニュアルの「5.1.1 巡回設定(.goround)」も参照下さい。
巡回コースが複数設定されている場合、コースは[Tool]-[Connect]-[Select Course...](]キー)で出現する、下図[Select Course]ダイアログで選択します。
![[Select Course]ダイアログ](./images/SelectCourse.jpg)
また、ショートカットファイルやランチャーから巡回コースを操作、選択できるようにコマンドラインオプションもあります(参照 3.6.1)。
QMAIL2は定期的に新着メールをチェックできます。
「2.2.2 POP3で受信してみよう」で一通り受信できたと思いますが、ここではもう少し高度な受信機能について説明します。
ここで説明する機能は、おもに[Account Property]ダイアログの設定により実現します。
![[Account Property]ダイアログ-[POP3]タブ](./images/AccountProperty_Pop3.jpg)
[Account Property]ダイアログを開くには、[Tool]-[Account...]で開く[Account]ダイアログで[Property...]ボタンを押すか、リストビューでYキーを押します。
QMAIL2では、メールのヘッダ部のみを受信したり、ヘッダ部と本文の一部を受信するような設定ができます。この機能を部分受信と呼びます。
[Account Property]ダイアログの[POP3]タブを選択してください。
デフォルトでは、[Max line]の値が-1となっていますが、これは全文を受信するという設定です。
ここで指定する値を0にすると、本文が0行、つまりヘッダだけを受信する設定になり、1以上の整数を指定すると、指定した行数までの本文を受信する設定になります。
また、Inboxを選択した状態で[File]-[Folder]-[Property...](Alt+Enter)を選ぶと[Folder Property]ダイアログが開きます。
[Sync]タブを選ぶと、[Sync smaller than [ ]KB]という項目があり、デフォルト値は-1でやはり全文を受信する設定になっていますが、この値に正の整数を指定すると、その値(KB)を超えるメールの本文は受信しません。
QMAIL2には、モバイル環境などで便利なようにメールの選択受信の機能があります。「3.2.3.1 部分受信」とこの機能とを合わせて使うと、外出先などで大量のメールを受信することなく必要なメールだけを選択して受信でき、通信コストの節約などの効果が期待できます。
まず、準備として「3.2.3.1 部分受信」を参照し、[Account Property]ダイアログの[POP3]タブで、[Max line]に0を設定します。これで受信時にサーバから新着メールのヘッダ部分だけを受信するようになります。
実際の操作は以下の通りです。
- メールの受信を行う。ヘッダだけを受信するのでリストビュー画面では、部分的にダウンロードされたことを示すマークが付いています。
- タイトルなどをチェックして、ダウンロードしたいメールを選択し、[Edit]-[Mark]-[Mark Download](Oキー)で本文のダウンロードを予約します。[Message Property]ダイアログで[Download]をチェックする方法もあります。 リストビュー画面ではダウンロード予約されたことを示すマークが付加されます。
- もう一度、受信を行います。
- 予約したメールの本文がダウンロードされます。リストビュー画面ではダウンロードされたメールのみ未読マークに変わります。
QMAIL2がPOP3サーバから受信するとき、内部ではいろいろなコマンドが発行され、POP3サーバとのデータのやり取りが行われています。
たとえば、サーバにあるメールの数や大きさを知るためにLISTコマンドを発行したり、メールの固有情報を取得して受信済みか新着かを判断するためにUIDLコマンドを発行したりしています。
このふたつのコマンドを効率良く発行し、処理時間を短くするための値が、[Account Property]ダイアログの[POP3]タブにある[Get all]という項目です。
この項目は、サーバ上のメール総数を未読数で割った値がこの数字より小さければUIDL/LISTコマンドを一括発行するという意味で、デフォルトでは20が指定されています。最大値は-1で、この場合は、常に一括に発行されます。
デフォルト値は、サーバに100通から数100通残す環境でのテスト結果により設定されていますが、サーバに残すメール数が多い場合は大きめに、少ない場合は小さめに設定するとよいようですが、ほとんどの場合デフォルトで支障はないと思われます。
サーバのメールを削除する設定の場合は、この項目の設定値は無関係になります。
「2.2.3 IMAP4で受信してみよう」で一通り受信(同期)できたと思いますが、ここではもう少し詳しく説明します。
IMAP4アカウントのデフォルトでは、OutboxとSentboxの各メールフォルダはローカル側に存在します。対して、Inboxと他のメールフォルダはサーバ側のメールフォルダと同期することによりリモート操作を実現しています。
「2.2.3.3 同期のしかた」に述べたとおり、[Folder Property]ダイアログの設定により、フォルダ毎に同期のしかたを次のように設定することができます。
![[Folder Property]ダイアログ-[Sync]タブ](./images/FolderProperty_Sync.jpg)
- ヘッダのみを同期する(本文を同期しない)
- 本文を同期する
- Sync unseen only
チェック有りの場合、同期時に新着メールのうち未読分のみキャッシュに保存する
- Sync text only
チェック有りの場合、テキストのみを同期してキャッシュに保存する
- Sync smaller than [ ]KB
同期時に指定サイズ以下のメールのみキャッシュに保存する
さらに細かい設定として、オフラインモードでは本文を同期するけれどもオンラインモードではヘッダのみを同期するという設定が可能です。
その設定をするには、本文を同期する設定をした上で、[Account Property]ダイアログを開いて[IMAP4]タブの[Sync only headers on online mode]をチェックします。
![[Account Property]ダイアログ-[IMAP4]タブ](./images/AccountProperty_Imap4.jpg)
同期時にローカルに取り込んだキャッシュは、OutboxやSentboxなどのローカルフォルダ内のメールと同様、アカウントフォルダ内にあるmsg.boxファイル(参照 5.5.1)に保存されます。
「2.2.3.3 同期のしかた」や「3.2.4.1 同期対象の選択(詳細)」の設定により、ローカルにキャッシュするかどうかを、フォルダ別や、接続環境別に細かく設定することができますが、キャッシュしていないメールの本文をダウンロードしてローカルキャッシュに保存したり、反対にキャッシュされたメールのキャッシュを削除することもできます。
- メールの本文をダウンロードしてローカルキャッシュに保存する
- ダウンロードしたいメールを選択します。
- [Edit]-[Mark]-[Mark Download](Oキー)を選択して本文のダウンロードを予約します。[Message Property]ダイアログで[Download]をチェックする方法もあります。予約すると、リストビュー画面では、ダウンロード予約されたことを示すマーク
 が付加されます。
が付加されます。
- 受信(同期)処理を行います。
- 予約したメールの本文がダウンロードされ、キャッシュに保存されます。
※オンラインモードで 2.の処理を実行すると、すぐにダウンロードされます。
- キャッシュされたメールのキャッシュを削除する
- キャッシュを削除したいメールを選択します。
- [Edit]-[Delete Cache]を選択します。
- 対象メールのキャッシュが削除されます。
- メールの削除・移動とキャッシュ
ローカルに保存されたキャッシュは、サーバ側の該当メールが削除されたり別のフォルダに移動すると、次回の同期時に削除されます。
- キャッシュの圧縮
キャッシュされたメールは、ローカルにあるフォルダのメールと同様msg.boxファイル(参照 5.5.1)に保存されるため、「3.3.8 圧縮」に書かれた方法で圧縮を実行すると、キャッシュの削除により一時的に発生した削除済マークのついた領域もいっしょに圧縮処理されます。
IMAP4サーバに Exchangeサーバを使用している場合、ヘッダ項目に文字化けが発生したり、マルチパートメッセージがうまく受信できないなどの不具合が発生する場合があります。
これら不具合への対処として、次の設定を試してみるとよいでしょう。
サーバのユーザ認証の際、QMAIL2が使用できる認証方式は下記の通りです。
| サーバ | 認証方式 |
| POP3 | 平文(USER/PASS), APOP |
| IMAP4 | 平文(LOGIN), CRAM-MD5 |
| SMTP | 平文, CRAM-MD5 |
POP3とIMAP4ではいずれも、デフォルトで認証に平文を使用します。SMTPでは、デフォルトでは認証をしません。
デフォルト以外の認証方式を使うためには、[Account Property]ダイアログを開き、下記の要領で設定します。
- POP3でAPOPを使用するには、[POP3]タブの[Use APOP]をチェックします。
![[Account Property]ダイアログ-[POP3]タブ](./images/AccountProperty_Pop3.jpg)
- IMAP4でCRAM-MD5を使用するには、[IMAP4]タブの[Use Authentication]をチェックします。サーバがサポートしていればCRAM-MD5を使用します。
![[Account Property]ダイアログ-[IMAP4]タブ](./images/AccountProperty_Imap4.jpg)
- SMTPで認証するには、[Account]タブの[Outgoing mail]をチェックして[Account]と[Password]を入力します。サーバがサポートしていればCRAM-MD5を、そうでなければ平文を使用して認証します。
![[Account Property]ダイアログ-[Account]タブ](./images/AccountProperty_Account.jpg)
QMAIL2のインポート・エクスポートはUNIX mailbox形式をサポートしています。
QMAIL2は多階層フォルダをサポートしています。
フォルダビューでアカウントツリーの最上位部分を選択し、[File]-[Folder]-[Create...]またはコンテキストメニュー[Create...]と進みます。
![[Create Folder]ダイアログ](./images/CreateFolder.jpg)
上図の[Create Folder]ダイアログで、[Type]の[Folder]にチェックが入っていることを確認して、適当な名前をつけてください。フォルダが作られます。多階層化する場合は親フォルダを選択した後、同様に[Create...]を選択、下図の[Name]ダイアログでテキストボックスに適当な名前をつけてください。
![[Name]ダイアログ](./images/Name.jpg)
フォルダ名変更はフォルダ選択後、[File]-[Folder]-[Property...](Alt+Enter)またはコンテキストメニュー[Property...]として、下図の[Folder]タブでName部分を書き換えます。
![[Folder Property]ダイアログ-[Folder]タブ](./images/FolderProperty_Folder.jpg)
フォルダ削除はフォルダ選択後、[File]-[Folder]-[Delete]またはコンテキストメニュー[Delete]です。
※なお、デフォルトではInbox(IMAP4アカウント除く),Outbox,Sentbox,Trashのシステムフォルダの下位にフォルダを作ることはできません。もし、システムフォルダの下位にフォルダを作りたい場合は「5.4.3 フォルダ設定(.folders)」を参照下さい(動作を保証するものではありません、自己責任でお願いします)。
メールをフォルダに移動したい場合、メールをリストビュー選択した状態もしくはメッセージビューから[Mail]-[Move]またはコンテキストメニュー[Move]を選択し、移動先フォルダを指定します。リストビューから移動先フォルダへドラッグアンドドロップすることでも可能です。移動でなくコピーをしたい場合や他のアカウントへの振り分けの場合は[Others...]を選び、下図[Select Folder]ダイアログで、移動先フォルダを指定、コピーの場合は[Copy]にチェックを入れて[OK]ボタンを押します。Ctrlキーを押しながらドラッグアンドドロップしてもコピーになります。
![[Select Folder]ダイアログ(移動先フォルダの選択)](./images/SelectFolder_Move.jpg)
受信したメールをフォルダに振り分けるにはアカウントフォルダにある.rulesというファイルを任意のエディタで編集します。そのファイルの中で#でコメントアウトした行に条件式の入力方法を記してありますので参照下さい。また「5.1.2 振り分け設定(.rules)」及びマクロマニュアルも参照下さい。
フォルダ固有の振り分けルールも設定することができます(参照 5.1.2)。
- 振り分け方法
- 手動振り分け
振り分けたいメールのあるフォルダを選択してリストビューにフォーカスを移動します。[Tool]-[Move Mail](Lキー)で振り分けられます。
- 自動振り分け
受信後に自動で振り分ける場合は、[Tool]-[Account...]で自動で振り分けたいアカウントを選択して、[Property...]ボタンを押します。[Advanced]タブで[Move mail after receive]をチェックし[OK]ボタンを押します。
![[Account Property]ダイアログ-[Advanced]タブ](./images/AccountProperty_Advanced.jpg)
そして、[Close]ボタンを押して設定を反映させてください。これで受信後Inboxに入ってくるメールを自動で振り分けられます。
QMAIL2では、メールに対していくつかのフラグを設定します。一部のフラグはユー
ザが変更できるものですが、一部はできません。また、一部のフラグはメール本体
から取得した情報をキャッシュしているのに対して、メール本体からは取得できな
いフラグもあります。
以下にフラグの一覧を示します。
- Seen(変更可)
メールが既読か未読かを示します。
変更するには、[Edit]-[Mark]-[Mark Seen]、[Edit]-[Mark]-[Mark Unseen]を使用します。
- Sent(変更可)
メールが自分が送信したものかどうかを示します。
ただし、オプションの設定で、[Treat my mail as sent mail]がチェックされている場合(参照 4.3.2.1)には、Fromが自分のアドレスのメールにもこのフラグがセットされます。
- Draft(変更可)
メールが下書きかどうかを示します。
下書きのメールは、Outboxにあっても送信されません。
- Marked(変更可)
メールがマークされているかどうかを示します。
このマークはユーザが自由に使用できます。
変更するには、[Edit]-[Mark]-[Mark]、[Edit]-[Mark]-[Unmark]を使用します。
- Replied(変更可)
メールが返信済みかどうかを示します。
メールに対して返信を作成すると、このフラグが設定されます。
- Forwarded(変更可)
メールが転送済みかどうかを示します。
メールを転送すると、このフラグが設定されます。
- Deleted(変更可)
メールが削除済みかどうかを示します。
IMAPのみで使用されます。
このフラグが立っているメールは、[Edit]-[Clear Deleted]で完全に削除されます。
- Download(変更可)
メールがダウンロード予約されているかどうかを示します。
このフラグが立っているメールは、次の接続時に本文がダウンロードされます。
- Attachment
メールがマルチパートかどうかを示します。
添付ファイルが付いていたり、HTMLを含んだメールの場合に設定されます。
- Partial
メールがすべてダウンロードされているかどうかを示します。
POPの場合、指定したサイズよりも大きくてダウンロードされなかった場合に設定されます。
IMAPの場合、本文をキャッシュしない設定だったり、テキストのみをキャッシュする設定で添付ファイルがついている場合などに設定されます。
- Not on server
このメールがサーバ上に存在するかどうかを示します。
POPのみで使用されます。ダウンロード予約されたメールをサーバからダウンロードした時に、サーバ上に指定したメールが存在しないとこのフラグが設定されます。
- Local
メールがサーバではなく、ローカルに存在することを示します。
ただし、現在は使用されていません。
※他に、POPISHが使用するためのフラグがありますが、QMAIL2からは操作できませ
ん(参照 3.7.2)
変更可能のフラグは、上に示した変更方法のほかに、[Mail]-[Property...]で開く
[Message Property]ダイアログで、個別に設定することができます。
※リストビューで複数のメールを選択して、フラグを変更すると、選択したすべて
のメールのフラグが変更されます。
メールに添付されたファイルは、下図のようにヘッダビューのAttach: に表示されたアイコン付きファイルをダブルクリックや選択してEnterキー、またはコンテキストメニュー[Open]を選択すると関連付けされたアプリケーションが起動して閲覧することができます。

添付ファイルを適当なフォルダ等に保存する場合は、リストビューでメールを選択し、リストビュー、プレビューもしくはメッセージビューにフォーカスがある状態で[Mail]-[Attachment]-[Detach...](Xキー)またはヘッダビューの[Attach:]のコンテキストメニュー[Detach...](複数のファイルが存在し、すべて保存する場合は[Detach All...])を選択すると、[Detach]ダイアログが開きます。
![[Detach]ダイアログ](./images/Detach.jpg)
ファイル名の前のチェックボックスにチェックが入っていることを確認し、[Browse...]ボタンを押して保存先のフォルダを指定後、[OK]ボタンを押します。
添付ファイルを削除することもできます。リストビューでメールを選択し、リストビュー、プレビューもしくはメッセージビューにフォーカスがある状態で[Mail]-[Attachment]-[Delete]してください。
QMAIL2では、ダイジェストメールを展開することができます。ダイジェストメールとは、メーリングリストなどでまとめ送りの設定をしている場合などに送られてくるメールで、ひとつのメールの中に、複数のメールがまとめて入っているメールのことです。
対応しているダイジェストメールの形式は、RFC1153形式とmultipartでダイジェストになっているものです。
ダイジェストメールを展開すると、中に含まれているメールがそれぞれ一通のメールとして扱われるようになります。展開されたメールは元のメールと同じフォルダに置かれます。
ダイジェストメールを展開するには、リストビューで展開したいメールを選択してから、[Mail]-[Attachment]-[ExpandDigest]を選択します。また、メッセージビューやプレビューで[Mail]-[Attachment]-[Expand Digest]を選択すると、現在表示しているメールを展開します。
QMAIL2ではメールを削除してもデータファイルには、削除済というマークが付けられるだけで、ファイルは基本的に小さくなりません。これらの領域は、自動的に再利用されますので、基本的には何もしなくても大丈夫ですが、明示的にデータを圧縮することもできます。
※メッセージボックスが大きい場合、圧縮するのにかなりの時間がかかることがあります。CE機で圧縮する場合、圧縮中にサスペンドするとメッセージボックスが壊れる場合があります(特に、CFなどにメッセージボックスを置いている場合)。
圧縮する際にはAC電源を接続するなどして圧縮中にサスペンドしないように注意してください。
- 削除済マークのついた領域
データファイルに削除済マークのついた領域がどの程度存在するかはフォルダビューでフォルダを選択し、[File]-[Folder]-[Property...](Alt+Enter)またはコンテキストメニュー[Property...]を選び、[Message Box]タブを開きます。
![[Folder Property]ダイアログ-[Message Box]タブ](./images/FolderProperty_Messagebox.jpg)
[Message Box],[Message Index]の[Path]はアカウントフォルダのパス、[Size]はデータファイルのサイズ、[Usage]が削除済マークのついた領域を示しています。[Usage]の数字が小さい程、削除済マークのついた領域が多いことを示しています。[Message Box]はどのフォルダで確認しても同じですが、[Message Index]はフォルダ毎で異なります。
- 削除済マークのついた領域を圧縮する
- フォルダのメールインデックスのみを圧縮する
上記削除済マークのついた領域を確認するダイアログで[Message Index]部分の[Compact]ボタンを押すか、フォルダを選択し[File]-[Folder]-[Compact]またはコンテキストメニュー[Compact]を選びます。
- Message Boxのみを圧縮する
削除済マークのついた領域を確認するダイアログで[Message Box]部分の[Compact]を押します。
- すべてのフォルダのメールインデックス及びMessage Boxすべてを一度に圧縮する
どのフォルダを選択していてもいいですから[File]-[Folder]-[Compact All]またはコンテキストメニュー[Compact All]を選びます。[Do you want to compact message?]というダイアログが表示されますので、[はい(Y)]ボタンを押すと、すべてのフォルダのメールインデックス及びMessage Boxが圧縮されます。ここで[いいえ(N)]を選ぶと、すべてのフォルダのメールインデックスが圧縮されます。
QMAIL2では、「3.2.3.2 選択受信」と似た原理を用いてサーバに保存されているメールを1通単位で指定して削除するなど、サーバ側のメールの管理をすることができます。
サーバにメールを残す設定で運用していても、いつかはサーバのメールを削除しなければサーバのエリアがいっぱいになってしまいます。その際、全部を削除するのではなく、不要なメールを指定して削除することができます。この機能を選択削除と呼びます。全文受信したメールも、部分受信したメールも、同じ方法で選択削除することができます。
選択削除の具体的な操作は以下のとおりです。
- 受信済みメール(全文受信、部分受信いずれも可)で、サーバ上に残されているメールから削除したいものを選択し、ダウンロード予約を設定後、削除(Trashに移動)します。あるいは、削除(Trashに移動)後にダウンロード予約しても構いません。
Trashのリストビュー画面で、ダウンロード予約されたことを示すマークの付加されたメールが選択削除の対象です。
- 次回の受信時に、サーバ上のメールを削除する処理が実行されます。
- 選択削除されたメールを選択して[Message Property]ダイアログを開いてみると、[Not On Server]フラグが設定されているはずです。
- ローカル側でも不要であればそのままにしておきます。サーバ側は削除してもローカル側に保存しておきたい場合は、振り分け処理などを利用して適当なフォルダに移動しておきます。
QMAIL2では、ローカルにあるフォルダやメールを管理するのとよく似た操作で、IMAP4サーバ側のメールフォルダやメールを管理することができます。
関連するメールをそれぞれのフォルダにまとめておくと便利ですが、QMAIL2は、IMAP4サーバ上に新しいフォルダを追加することができます。また、分類方法を変更するときなどは、不要になったフォルダを削除することができます。
フォルダの追加や削除は、オンラインモード(参照 3.5.1)で行ってください。
※他のメーラや他のマシンでIMAP4サーバのフォルダを追加したり削除した場合は、「2.2.3.2 フォルダアップデート」と同じ要領で、[File]-[Folder]-[Update]を実行してください。サーバ側の変更後のフォルダ構成がフォルダビューに反映されます。
作成したフォルダを使ってメールを分類するために、メールをフォルダ間で移動したり、コピーしたり、削除することができます。
メールの削除は、メールに削除フラグを立てる処理と削除フラグの立ったメールを実際に削除する処理のふたつのステップを踏んで完了します。
なお、IMAPには移動というコマンドはないので、メッセージの移動は、QMAIL2内部でコピーと削除を組み合わせて実行されます。
メールの移動(コピー)や削除はオンライン・オフライン(参照 3.5.1)のいずれのモードでも指定できますが、すぐに処理が実行されるのはオンラインモードのときです。オフラインモードで指定した処理はアカウントフォルダ内の.offlinejobファイル(参照 5.5.4)にいったん保存され、次回同期時に実際に実行されます。
- メールに削除フラグを立てる
- リストビューで削除したいメールを選択するか、削除したいメールを表示しているプレビューまたはメッセービューにフォーカスを置きます。
- [Edit]-[Delete](Dキー, Delキー)またはコンテキストメニュー[Delete]を選択します。
- リストビュー上の該当メールに削除フラグのマーク
 が表示されます。
が表示されます。
- 削除フラグの立ったメールの削除フラグを取り消す
- リストビューで削除フラグの立ったメールを選択するか、表示しているプレビューまたはメッセービューにフォーカスを置きます。
- Shift+DまたはShift+Delを押します。
- リストビュー上の該当メールの削除フラグのマーク×印が消えます。
※上記削除フラグは、[Message Property]ダイアログで操作することも可能です(参照 3.3.6)。
- 削除フラグの立ったメールを実際に削除する
- フォルダビューまたはリストビューで、[Edit]-[Clear Deleted]を選択します。
- 削除フラグの立ったメールが実際に削除されます。
※[Account Property]ダイアログで[IMAP4]タブの[Expunge deleted messages before closing folder]をチェックしておくと、フォルダが閉じるとき、具体的には他のフォルダが選択されたときに、削除フラグの立ったメールを実際に削除する処理が自動的に実行されます。
- メールを他のフォルダに移動(コピー)する(1)
- リストビューで対象のメールを選択するか、対象のメールを表示しているプレビューまたはメッセービューにフォーカスを置きます。
- [Mail]-[Move]またはコンテキストメニュー[Move]を選択し、コピー先フォルダを指定します。このとき、Ctrlキーを押しながら指定するとコピーになります。
- メールを他のフォルダに移動(コピー)する(2)
- リストビューで対象のメールを選択するか、対象のメールを表示しているプレビューまたはメッセービューにフォーカスを置きます。
- [Mail]-[Move]-[Others...]またはコンテキストメニュー[Move]-[Others...]を選択して[Select Folder]ダイアログを開きます。
![[Select Folder]ダイアログ](./images/SelectFolder_Move.jpg)
- コピー先のアカウント/フォルダを選択して[OK]ボタンを押します。[Copy]をチェックしてから、[OK]ボタンを押すと、コピーになります。
- メールを他のフォルダに移動(コピー)する(3)
リストビューの対象のメールを目的のフォルダにドラッグアンドドロップします。Ctrlキーを押しながらドラッグアンドドロップするとコピーになります。
※移動処理により発生した削除フラグの立ったメールについては、上記削除と同様、「削除フラグの立ったメールを実際に削除する」処理が実行されるまでは実際には削除されません。
オフライン・オンラインの切り替えは[File]-[Offline](Ctrl+O)で行います。[Offline]にチェックが入っている状態がオフライン、入っていない状態がオンラインです。また、フォルダビューでアカウント名が太字で表示されている場合はオンラインです。そしてそれぞれの状態において、フォルダビューのアカウントが開かれた状態をオフラインモード・オンラインモードと呼びます。
送受信(同期)や[File]-[Send Now](エディットウィンドウ)、[View]-[Refresh](メインウィンドウ)は、いずれのモードでも動作しますが、定期的な新着メールチェックやIMAPアカウントでキャッシュしていないメールの参照、IMAPアカウントでフォルダを選択したときの再表示、IMAPアカウントでDownload指定したときの即時ダウンロードなどは、オンラインモードのときには処理しますが、オフラインモードでは処理しません。
※送受信(同期)では、オフライン・オンラインにかかわらず、またLAN接続されているかどうかにかかわらず、ダイアルアップするかどうかを判定します。ダイアルアップする設定で、ダイアルアップされていない場合、ダイアルアップ接続をします。
以上のような特性により、ダイアルアップ環境での運用の場合は基本的にオフラインを、常時LAN接続環境で、定期的な新着メールチェックをする場合やIMAP4の場合は、オンラインを選択することをお勧めしますが、実際の運用形態は利用するかたにより千差万別でしょうから、利用するかたがご自分の環境に合わせて選択して下さい。
QMAIL2は、デフォルトでは各ビューともシステムカラーが使用されますが、オプションの設定により、エディットビュー、メッセージビュー、プレビューの背景色と文字色を自由に設定することが可能です。
また、ヘッダ部および引用行や注釈行の色分けや、リストビューの未読メール色分けについても細かい設定が可能です。
色を指定する際にリストに表れる色は、デフォルトでは、Black, Maroon, Green, Olive, Navy, Purple, Teal, Gray, Silver, Red, Lime, Yellow, Blue, Fuchsia, Aqua, White の16色ですが、設定ファイルを直接編集することにより、増やすことができます。
オプションの設定は、[Tool]-[Options...]で開く[Options]ダイアログで行います。
![[Options]ダイアログ-[Message]タブ](./images/Options_Message.jpg)
次に述べる設定ではさらに、[Message],[Preview],[Edit]各タブ共通に存在する[Colors...]ボタンを押し、[Colors]ダイアログを開いて行う設定もあります。
![[Colors]ダイアログ](./images/Options_Other_Color.jpg)
以下の設定は、設定ファイルを直接編集することにより可能になります。
QMAIL2は、デフォルトでWindowsアプリケーションとして標準的なユーザーインターフェイスを持っていますが、いくつかのコントロールを非表示にして、画面を有効に活用する機能をもっています。
これは、ハーフVGAのHPCからWindows2000/NT/9x/MEのデスクトップまでという幅広い環境での動作を実現しているQMAIL2を、それぞれの環境に合わせて運用するために有効な機能です。
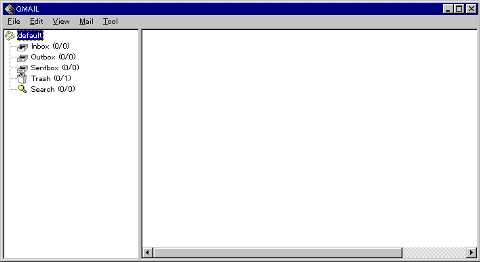
QMAIL2はメインウィンドウのリストビューにメールのリストを表示します。表示される項目は、日付(Date)、発信者または送信先(From / To)、表題(Subject)です。
リストビューのリストは、リストビューの項目を選択して、昇順または降順にソートする機能を持っています。また、関連メールを階層表示するスレッド表示機能も持っています。
また、QMAIL2内部で管理されているメールのID順にソートすることもできます。
検索フォルダのリスト表示についても、スレッド表示がサポートされないこと以外は基本的に同じです。
- リストビュー項目の昇順または降順にソートする
[View]-[Sort]-[Date], [From / To], [Subject], [ID]を選択します。または、ヘッダカラムの該当項目をクリックします。
それまで他の項目順または同じ項目の降順だった場合は昇順に、同じ項目の昇順だった場合は降順にソートしてから表示されます。
- リストビューをスレッド表示する
[View]-[Sort]-[Thread](Kキー)を選択します。
現在のソート順を元に、関連メールが階層(スレッド)表示されます。

ここでは、QMAIL2から他のアプリケーションを起動したり、また、他のアプリケーションからQMAIL2を起動/制御する方法を述べます。
QMAIL2は豊富なコマンドラインオプションスイッチ(起動オプション)を持っています。サポートするコマンドラインオプションは次の通りです。これらのオプションは一部を除き、QMAIL2が起動中であっても有効です。
| -b |
: |
クリップボードからメールを作成します。[Mail]-[Create from Clipboard]と同じ動作。 |
| -bd |
: |
クリップボードからドラフトメールを作成します。[Mail]-[Draft from Clipboard]と同じ動作。 |
| -c |
: |
起動後に送受信動作を行います。 |
| -d フォルダパス |
: |
メールフォルダを指定して起動します(レジストリの値は無視されます)。これにより複数のメールフォルダを使い分けることができます。 |
| -g コース名 |
: |
起動時に指定されたコースで巡回を実施します。 |
| -m ウィンドウハンドル |
: |
-g 起動で巡回後、指定されたウィンドウに WM_USER + 1062をポストする(RAScal用 参照 3.6.4)。 |
| -p 適当な文字列 |
: |
プロファイル(参照 3.7.1)を指定して起動します。レジストリの設定よりも優先されます。このオプションを使った初めての起動後にはメールフォルダにxxx.qmail(xxxはコマンドラインで指定した文字列)が作られます。 |
| -q |
: |
Hide状態で起動します。 |
| -s 起動パス |
: |
mailto URL の指定(参照 3.6.3) |
| -x |
: |
-g 起動で巡回終了後にQMAIL2を終了する(-g がないと無効) |
※パスを記述する場合は \ をエスケープすることを忘れないでください。
例.パスが"\Storage Card\qmail\wce211j\hpc\sh3"の場合は、"\\Storage Card\\qmail\\wce211j\\hpc\\sh3"
QMAIL2はプレビュー/メッセージビュー/エディットビューで他の多くのメーラと同様、クリッカブルURLをサポートしています。URL表記されている文字列をダブルクリック(ダブルタップ)するか、キャレット(カーソル)を表示させ、URL行(どこでも可)にキャレット移動してCtrl+Spaceを押すかコンテキストメニュー[Open URL]を選択してください(エディットビュー除く)。
この際、もしURLの範囲を間違えるような場合には、URLだけを選択してからCtrl+Spaceを押すかコンテキストメニュー[Open URL]するとそのURLを開きます。
また、個々のビューでダブルクリック(ダブルタップ)によるクリッカブルURLは無効/有効にすることができます。
- QMAIL2を終了します。
- メールフォルダにある.qmailを任意のエディタで開きます。
- クリッカブルURLを無効にする場合は、下記それぞれの値を 0 にします(参照 5.4.1)。
Edit_ClickableURL:
Message_ClickableURL:
Preview_ClickableURL:
- エディタを「保存して終了」します。
OSのmailto:プロトコルにQMAIL2を関連づけることができます。関連づけると「ファイル名を指定して実行」で「mailto:メールアドレス」を実行等するとQMAIL2が起動、To: にそのメールアドレスを入れて、エディットビューやエディタが開きます。
※ただし、この設定にはレジストリ操作が必要です。レジストリが何かおわかりにならない方や自信のない方はこの操作はおやめ下さい。当然のことながら、レジストリを編集することは危険を伴います。バックアップを取った上で十分注意して行ってください。
以下のようにレジストリ編集します。または、以下をテキストファイルとして保存し、レジストリエディタで読み込んで下さい。ただし、インストールパスは環境に従って書き換えて下さい。
- WindowsCEの場合
REGEDIT4
[HKEY_CLASSES_ROOT\mailto]
@="URL:Mailto Protocol"
"URL Protocol"=""
[HKEY_CLASSES_ROOT\mailto\DefaultIcon]
@="iexplore.exe,-1003"
[HKEY_CLASSES_ROOT\mailto\Shell]
[HKEY_CLASSES_ROOT\mailto\Shell\Open]
[HKEY_CLASSES_ROOT\mailto\Shell\Open\Command]
@="\"\\Storage Card\\qmail\\wce211j\\hpc\\sh3\\qmail.exe\" -s %1"
- Windows9x/ME/NT/2000の場合
下記の通りに編集すると、コントロールパネルのインターネットオプションの[プログラム]タブで電子メールのコンボボックスにQMAILが現れますので選択します。
REGEDIT4
[HKEY_LOCAL_MACHINE\SOFTWARE\Clients\Mail\QMAIL]
@="QMAIL"
[HKEY_LOCAL_MACHINE\SOFTWARE\Clients\Mail\QMAIL\Protocols]
[HKEY_LOCAL_MACHINE\SOFTWARE\Clients\Mail\QMAIL\Protocols\mailto]
@="URL:MailTo Protocol"
"EditFlags"=hex:02,00,00,00
"URL Protocol"=""
[HKEY_LOCAL_MACHINE\SOFTWARE\Clients\Mail\QMAIL\Protocols\mailto\DefaultIcon]
@="\"C:\\Program Files\\qmail\\win32\\x86\\qmail.exe\",0"
[HKEY_LOCAL_MACHINE\SOFTWARE\Clients\Mail\QMAIL\Protocols\mailto\shell]
[HKEY_LOCAL_MACHINE\SOFTWARE\Clients\Mail\QMAIL\Protocols\mailto\shell\open]
[HKEY_LOCAL_MACHINE\SOFTWARE\Clients\Mail\QMAIL\Protocols\mailto\shell\open\command]
@="\"C:\\Program Files\\qmail\\win32\\x86\\qmail.exe\" -s \"%1\""
[HKEY_LOCAL_MACHINE\SOFTWARE\Clients\Mail\QMAIL\shell]
[HKEY_LOCAL_MACHINE\SOFTWARE\Clients\Mail\QMAIL\shell\open]
[HKEY_LOCAL_MACHINE\SOFTWARE\Clients\Mail\QMAIL\shell\open\command]
@="\"C:\\Program Files\\qmail\\win32\\x86\\qmail.exe\""
RAScalとは、ぱお〜ん氏作のWindowsCE用ダイアルアップ料金計算ソフトです。
http://pao-n.okiraku-pc.net/ で公開されています。
QMAIL2はこのソフトと連携できます。RAScal側で設定が正しくなされると、RAScalでダイアルアップ−QMAIL2起動−巡回−ダイアルアップ切断という動きが自動化され、RAScalで通信料金が計算されます。
QMAIL2は複数台のマシン(例.WindowsCE機とWindowsME)でデータを共有/同期させて使うことを前提に作られています。ここではその具体的な連携方法を述べます。
QMAIl2はデータ形式、アカウント情報ファイルがWindowsCE機とWindows9x/ME/NT/2000機で同じです。したがって、ActiveSyncのファイル同期機能でデスクトップ機とWindowsCE機でデータを同期することやコンパクトフラッシュなどのリムーバブルメディアを差し替えて複数台のマシンでデータを共有することなどもできます。ただ、そのままでは環境設定ファイルである.qmail(参照 5.4.1)を共有してしまうことになりますので、ウィンドウサイズや外部エディタ指定などで問題があります。そこで、プロファイル機能をQMAIL2はサポートしており、.qmailを切り替えて使うことができます。
まず、QMAIL2使用するマシンそれぞれでプロファイル名を決めます。たとえば、自宅のパソコンをhome、WindowsCE機をpdaとして説明します。
QMAIL2は、プラグインをサポートしています。(参照 5.3.4)
POPISHは、QMAIL2にPOPサーバ機能を持たせることのできるプラグインです。
http://www.bea.hi-ho.ne.jp/kish/wince/popish.htmlからダウンロードすることができます。
インストールや必要な設定については、POPISHのドキュメントを参照してください。
ここでは、QMAIL2とPOPISHを組み合わせて、複数のマシン間でメールを同期する活用例をいくつか紹介します。
なお、ここで紹介する活用例では、POPISH Ver 0.9.7 を使用した場合を想定して説明します。
■ A,B 2台間で不定期に同期する(受信時にPOPサーバのメールを削除,または残す)
- 送受信運用形態
| SMTPサーバ | ← | A 機,B 機 |
| POPサーバ | → | A 機,B 機 |
| A 機 | → | B 機 |
| A 機 | ← | B 機 |
- 設定表
※POPサーバにメールを残しておく運用の場合は、A 機,B 機のうちPOPサーバからの受信が新しいほうを先にPOPISH側として同期を行う注意が必要です。
※QMAIL2はQMAIL2&POPISHから受信するときに、QUIDという拡張コマンドを発行して、アカウント内の各Identityに対応した.uid(参照 5.5.3)の内容を受け取ります。この機能により、サブアカウントを使用したマルチアカウントの運用(参照 2.3.3)でも、同期が可能です。(その場合は、Identityを使用します)
■ 1台でPOPサーバを管理して他のマシンからInboxを同期する(受信時にPOPサーバのメールを残す)
■ 3台ですべての組み合わせで同期する(受信時にPOPサーバのメールを削除)
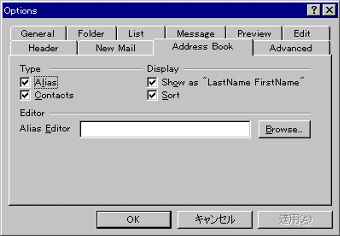
![[Add To Alias]ダイアログ](./images/AddToAlias.jpg)
![[Category]ダイアログ](./images/AddressBook_Category.jpg)
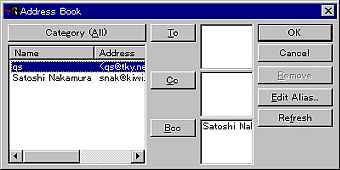
![[Select Template]ダイアログ(メール作成テンプレートの選択)](./images/SelectTemplate_Mail.jpg)
![[Attach File]ダイアログ](./images/AttachFile.jpg)
![[Options]ダイアログ-[General]タブ](./images/Options_General.jpg)
![[Select Course]ダイアログ](./images/SelectCourse.jpg)
![[Account Property]ダイアログ-[Advanced]タブ](./images/AccountProperty_Advanced.jpg)
![[Options]ダイアログ-[New Mail]タブ](./images/Options_NewMail.jpg)
![[NotifyNewMail]ダイアログ](./images/NotifyNewMail.jpg)
![[Account Property]ダイアログ-[POP3]タブ](./images/AccountProperty_Pop3.jpg)
![[Folder Property]ダイアログ-[Sync]タブ](./images/FolderProperty_Sync.jpg)
![[Account Property]ダイアログ-[IMAP4]タブ](./images/AccountProperty_Imap4.jpg)
![[Account Property]ダイアログ-[Account]タブ](./images/AccountProperty_Account.jpg)
![[Create Folder]ダイアログ](./images/CreateFolder.jpg)
![[Name]ダイアログ](./images/Name.jpg)
![[Folder Property]ダイアログ-[Folder]タブ](./images/FolderProperty_Folder.jpg)
![[Select Folder]ダイアログ(移動先フォルダの選択)](./images/SelectFolder_Move.jpg)
![[Find]ダイアログ](./images/Find.jpg)
![[Search]ダイアログ](./images/Search.jpg)
![[Folder Property]ダイアログ-[Query]タブ](./images/FolderProperty_Search_Query.jpg)

![[Detach]ダイアログ](./images/Detach.jpg)
![[Folder Property]ダイアログ-[Message Box]タブ](./images/FolderProperty_Messagebox.jpg)
![[Options]ダイアログ-[Message]タブ](./images/Options_Message.jpg)
![[Colors]ダイアログ](./images/Options_Other_Color.jpg)
![[Colors]ダイアログ](./images/Message_Color.jpg)
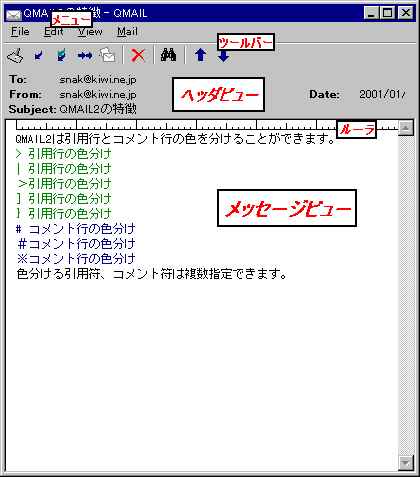
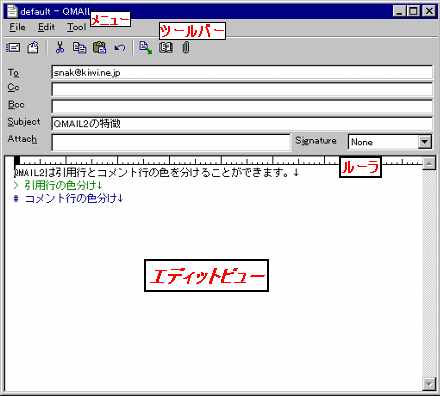
![[Colors]ダイアログ](./images/Message_HeaderColor.jpg)
![[Options]ダイアログ-[List]タブ](./images/Options_List.jpg)