| .keymap項目 |
Default |
Default説明 |
機能説明 |
対応メニュー |
| ■エディトビュー関連 |
|
|
|
|
| Edit_EditCharLeft |
|
|
カーソルを1文字左に移動する |
|
| Edit_EditCharRight |
|
|
カーソルを1文字右に移動する |
|
| Edit_EditCopy |
^C,^9,^%2d |
Ctrl+C,Ctrl+9,Ctrl+Ins |
選択範囲をクリップボードにコピーする |
[Edit]-[Copy] |
| Edit_EditCut |
^X,+%2e |
Ctrl+X,Shift+Del |
選択範囲を切り取ってクリップボードにコピーする |
[Edit]-[Cut] |
| Edit_EditDelete |
|
|
削除(Deleteキー相当) |
|
| Edit_EditDeleteBackward |
|
|
BackSpace機能 |
|
| Edit_EditFind |
^F |
Ctrl+F |
検索条件を指定してテキスト内の文字列を検索する |
[Edit]-[Find...] |
| Edit_EditKanjiin |
|
|
KanjiInを起動する |
|
| Edit_EditLineDown |
|
|
カーソルを1行下に移動する |
|
| Edit_EditLineEnd |
|
|
カーソルを行末に移動する |
|
| Edit_EditLineStart |
|
|
カーソルを行頭に移動する |
|
| Edit_EditLineUp |
|
|
カーソルを1行上に移動する |
|
| Edit_EditNewLine |
|
|
改行 |
|
| Edit_EditPaste |
^V,^0,+%2d |
Ctrl+V,Ctrl+0,Shift+Ins |
クリップボードの内容をキャレット位置に貼り付ける |
[Edit]-[Paste] |
| Edit_EditPasteWithQuote |
|
|
クリップボードの内容の行頭に引用符を付加してキャレット位置に貼り付ける |
[Edit]-[Paste with Quote] |
| Edit_EditReplace |
^H |
Ctrl+H |
検索条件と置換後の文字を指定してテキスト内の文字列を置換する |
[Edit]-[Replace...] |
| Edit_EditSelectAll |
^A |
Ctrl+A |
すべてを選択する |
[Edit]-[Select All] |
| Edit_EditUndo |
^Z,@%8 |
Ctrl+Z,Alt+BackSpace |
変更を元に戻す |
[Edit]-[Undo] |
| Edit_FileClose |
%1b |
Esc |
エディタを閉じる |
[File]-[Close] |
| Edit_FileDraft |
@+M |
Alt+Shift+M |
下書きメールとしてOutboxに保存してエディタを閉じる |
[File]-[Draft] |
| Edit_FileInsertFile |
|
|
ファイルを開いてキャレット位置に挿入する |
[File]-[Insert File...] |
| Edit_FileOpen |
^O |
Ctrl+O |
ファイルを開いて内容を置き換える |
[File]-[Open...] |
| Edit_FileSave |
^S |
Ctrl+S |
編集中の内容をファイルとして保存する |
[File]-[Save...] |
| Edit_FileSend |
@M |
Alt+M |
送信メールとしてOutboxに保存してエディタを閉じる |
[File]-[Send] |
| Edit_FileSendNow |
|
|
編集中のメールをすぐに送信してエディタを閉じる |
[File]-[Send Now] |
| Edit_FocusAttach |
@H |
Alt+H |
フォーカスをAttach欄にあてる |
|
| Edit_FocusBcc |
@B |
Alt+B |
フォーカスをBcc欄にあてる |
|
| Edit_FocusCc |
@C |
Alt+C |
フォーカスをCc欄にあてる |
|
| Edit_FocusSignature |
@I |
Alt+I |
フォーカスをSignature欄にあてる |
|
| Edit_FocusSubject |
@S |
Alt+S |
フォーカスをSubject欄にあてる |
|
| Edit_FocusTo |
@O |
Alt+O |
フォーカスをTo欄にあてる |
|
| Edit_ToolAddressBook |
@A |
Alt+A |
アドレス帳を開く |
[Tool]-[Address Book...] |
| Edit_ToolAttachFile |
^T |
Ctrl+T |
ファイルを添付する |
[Tool]-[Attach File...] |
| Edit_ToolInsertSignature |
^+I |
Ctrl+Shift+I |
現在選択されているシグニチャをキャレット位置に挿入する |
[Tool]-[Insert Signature] |
| Edit_ToolInsertText |
^I |
Ctrl+I |
メールフォルダ内のテキストファイルを開いてキャレット位置に挿入する |
[Tool]-[Insert Text...] |
| Edit_ToolRawEdit |
|
|
ヘッダ項目枠のあるメールモードと枠のないRaw Editモードを切り替える |
[Tool]-[Raw Edit] |
| ■フォルダビュー関連 |
|
|
|
|
| Folder_EditClearDeleted |
|
|
削除フラグの立ったメールを実際に削除する(I) |
[Edit]-[Clear Deleted] |
| Folder_EditSearch |
^F |
Ctrl+F |
検索条件を指定してメールを検索する |
[Edit]-[Search...] |
| Folder_FileEmptyTrash |
|
|
フォルダ内のメールをすべて削除する |
[File]-[Empty Trash] |
| Folder_FileExit |
@X |
Alt+X |
QMAIL2を終了する |
[File]-[Exit] |
| Folder_FileHide |
|
|
アイコン化してタスクトレイに隠す |
[File]-[Hide] |
| Folder_FileImport |
|
|
外部ファイルを読み込んでカレントフォルダに格納する(参照 3.3.1) |
[File]-[Import...] |
| Folder_FileOffline |
^O |
Ctrl+O |
オフライン・オンラインを切り替える |
[File]-[Offline] |
| Folder_FileSave |
|
|
未保存のデータを保存する |
[File]-[Save] |
| Folder_FolderCompact |
|
|
フォルダの圧縮 |
[File]-[Folder]-[Compact] |
| Folder_FolderCompactAll |
|
|
フォルダとメッセージボックスの圧縮 |
[File]-[Folder]-[Compact All] |
| Folder_FolderCreate |
|
|
フォルダや検索フォルダを作成する |
[File]-[Folder]-[Create...] |
| Folder_FolderDelete |
|
|
フォルダを削除する |
[File]-[Folder]-[Delete] |
| Folder_FolderEmpty |
^E |
Ctrl+E |
フォルダ内のメールをすべて削除する |
[File]-[Folder]-[Empty] |
| Folder_FolderProperty |
@%d |
Alt+Enter |
フォルダプロパティの表示と保守 |
[File]-[Folder]-[Property...] |
| Folder_FolderUpdate |
|
|
サーバのフォルダ構成に合わせて更新する(I) |
[File]-[Folder]-[Update] |
| Folder_MailCreateFromClipboard |
|
|
クリップボードの内容を送信メールとしてOutboxに置く |
[Mail]-[Create from Clipboard] |
| Folder_MailDraftFromClipboard |
|
|
クリップボードの内容を下書きメールとしてOutboxに置く |
[Mail]-[Draft from Clipboard] |
| Folder_MailNew |
|
|
新規メールを作成する |
[Mail]-[New] |
| Folder_MailNewExternal |
|
|
外部エディタを起動して新規メールを作成する |
|
| Folder_MailSelectTemplate |
|
|
テンプレートを選択してエディタを開く |
[Mail]-[Select Template...] |
| Folder_ToolAccount |
|
|
アカウントの設定 |
[Tool]-[Account...] |
| Folder_ToolCancel |
%1b |
Esc |
送受信、巡回を中断する |
[Tool]-[Cancel] |
| Folder_ToolConnect |
_/ |
/ |
メールの送信と受信をする |
[Tool]-[Connect]-[Send & Receive] |
| Folder_ToolConnectExt |
_? |
? |
フォルダを指定してからメールの送信と同期をする(I) |
[Tool]-[Connect]-(Shift+)[Send & Receive] |
| Folder_ToolCurrentAccountProperty |
|
|
現在のアカウントのプロパティダイアログを開く |
|
| Folder_ToolGoround |
_[ |
[ |
巡回を実行する |
[Tool]-[Connect]-[Go Round] |
| Folder_ToolMoveMail |
|
|
現在のフォルダにあるメールを振り分ける |
[Tool]-[Move Mail] |
| Folder_ToolNextSubAccount |
^T |
Ctrl+T |
現在のサブアカウントを順次切り替える |
|
| Folder_ToolRas |
|
|
ダイアルアップ接続する/切断する |
[Tool]-[Dialup (Connect.../Disconnect)] |
| Folder_ToolReceive |
_. |
.(ピリオド) |
メールを受信する |
[Tool]-[Connect]-[Receive] |
| Folder_ToolReceiveExt |
_> |
> |
フォルダを指定してからメールの同期をする(I) |
[Tool]-[Connect]-(Shift+)[Receive] |
| Folder_ToolSelectGoround |
_] |
] |
巡回コースを選択する |
[Tool]-[Select Course...] |
| Folder_ToolSelectSubAccount |
|
|
Switch Subaccountダイアログを開いてサブアカウントを切り替える |
|
| Folder_ToolSend |
_\, |
,(カンマ) |
メールを送信する |
[Tool]-[Connect]-[Send] |
| Folder_ViewAccountNext |
+%28 |
Shift+↓ |
下方向最寄のアカウントフォルダを選択する |
|
| Folder_ViewAccountPrev |
+%26 |
Shift+↑ |
上方向最寄のアカウントフォルダを選択する |
|
| Folder_ViewExpand |
|
|
アカウントフォルダを展開/収納する(指定しなくても←→は有効) |
|
| Folder_ViewFocusNext |
%9 |
Tab |
フォーカスをリストビューに移す |
|
| Folder_ViewFocusPrev |
+%9 |
Shift+Tab |
フォーカスをプレビューに移す(プレビュー非表示の場合はリストビュー) |
|
| Folder_ViewShowFolder |
|
|
将来のために予約(現在は動作しません) |
[View]-[Show Control]-[(Show/Hide) Folder] |
| Folder_ViewShowMenu |
|
|
各ウィンドウのツールバー(CEの場合はメニュー)の表示/非表示を切り替える |
[View]-[Show Control]-[(Show/Hide) (Toolbar/Menu)] |
| Folder_ViewShowPreview |
|
|
プレビューの表示/非表示を切り替える |
[View]-[Show Control]-[(Show/Hide) Preview] |
| Folder_ViewShowStatusBar |
|
|
ステータスバーの表示/非表示を切り替える |
[View]-[Show Control]-[(Show/Hide) Status Bar] |
| Folder_ViewSortDate |
|
|
リストビューをDateでソート(降順/昇順をトグル) |
[View]-[Sort]-[Date] |
| Folder_ViewSortFrom |
|
|
リストビューをFrom/Toでソート(降順/昇順をトグル) |
[View]-[Sort]-[From/To] |
| Folder_ViewSortId |
|
|
リストビューをIDでソート(降順/昇順をトグル) |
[View]-[Sort]-[ID] |
| Folder_ViewSortSubject |
|
|
リストビューをSubjectでソート(降順/昇順をトグル) |
[View]-[Sort]-[Subject] |
| Folder_ViewSortThread |
|
|
リストビューをスレッド表示する/しないを切り替える |
[View]-[Sort]-[Thread] |
| ■リストビュー関連 |
|
|
|
|
| List_EditClearDeleted |
|
|
削除フラグの立ったメールを実際に削除する(I) |
[Edit]-[Clear Deleted] |
| List_EditDelete |
D,%2e |
D,Del |
選択されたメールを削除する/削除フラグを立てる(I) |
[Edit]-[Delete] |
| List_EditDeleteCache |
|
|
ダウンロードしたローカルキャッシュを削除する(I) |
[Edit]-[Delete Cache] |
| List_EditMark |
^M |
Ctrl+M |
選択されたメールにマークをつける |
[Edit]-[Mark]-[Mark] |
| List_EditMarkDownload |
O |
O |
選択されたメールをダウンロード予約する |
[Edit]-[Mark]-[Mark Download] |
| List_EditMarkSeen |
|
|
選択されたメールを既読にする |
[Edit]-[Mark]-[Mark Seen] |
| List_EditMarkUnseen |
|
|
選択されたメールを未読にする |
[Edit]-[Mark]-[Mark Unseen] |
| List_EditSearch |
^F |
Ctrl+F |
検索条件を指定してメールを検索する |
[Edit]-[Search...] |
| List_EditSelectAll |
^A |
Ctrl+A |
すべてを選択する |
[Edit]-[Select All] |
| List_EditUndelete |
+D,+%2e |
Shift+D,Shift+Del |
削除フラグを取り消す(I) |
|
| List_EditUnmark |
^+M |
Ctrl+Shift+M |
選択されたメールのマークをはずす |
[Edit]-[Mark]-[Unmark] |
| List_EditUnmarkDownload |
|
|
選択されたメールのダウンロード予約を取り消す |
|
| List_FileEmptyTrash |
|
|
フォルダ内のメールをすべて削除する |
[File]-[Empty Trash] |
| List_FileExit |
@X |
Alt+X |
QMAIL2を終了する |
[File]-[Exit] |
| List_FileExport |
|
|
選択(複数可)されたメールをMBOX形式で外部に書き出す |
[File]-[Export...] |
| List_FileHide |
Q |
Q |
アイコン化してタスクトレイに隠す |
[File]-[Hide] |
| List_FileImport |
|
|
外部ファイルを読み込んでカレントフォルダに格納する(参照
3.3.1) |
[File]-[Import...] |
| List_FileOffline |
^O |
Ctrl+O |
オフライン・オンラインを切り替える |
[File]-[Offline] |
| List_FileSave |
W |
W |
未保存のデータを保存する |
[File]-[Save] |
| List_MailAddToAlias |
@A |
Alt+A |
Fromのアドレスを.aliasに追加登録する |
|
| List_MailCreateFromClipboard |
B |
B |
クリップボードの内容を送信メールとしてOutboxに置く |
[Mail]-[Create from Clipboard] |
| List_MailDeleteAttachment |
|
|
選択されたメールの添付ファイルを削除する |
[Mail]-[Attachment]-[Delete] |
| List_MailDetach |
X |
X |
選択されたメールの添付ファイルを保存する |
[Mail]-[Attachment]-[Detach...] |
| List_MailDraftFromClipboard |
+B |
Shift+B |
クリップボードの内容を下書きメールとしてOutboxに置く |
[Mail]-[Draft from Clipboard] |
| List_MailEdit |
+%d |
Shift+Enter |
選択されたメールを再編集する |
[Mail]-[Edit] |
| List_MailEditExternal |
^+%d |
Ctrl+Shift+Enter |
外部エディタを起動して選択されたメールを再編集する |
|
| List_MailExpandDigest |
|
|
ダイジェストメールを展開する |
[Mail]-[Attachment]-[Expand Digest] |
| List_MailForward |
F |
F |
選択されたメールを転送するメールを作成する |
[Mail]-[Forward] |
| List_MailForwardExternal |
|
|
外部エディタを起動して選択されたメールを転送するメールを作成する |
|
| List_MailMoveOther |
|
|
ダイアログを開き選択されたメールを指定アカウントのフォルダに移動(複写)する |
[Mail]-[Move]-[Others...] |
| List_MailNew |
S |
S |
新規メールを作成する |
[Mail]-[New] |
| List_MailNewExternal |
|
|
外部エディタを起動して新規メールを作成する |
|
| List_MailReply |
R |
R |
選択されたメールへの返信メールを作成する |
[Mail]-[Reply] |
| List_MailReplyExternal |
|
|
外部エディタを起動して選択されたメールへの返信メールを作成する |
|
| List_MailReplyAll |
+R |
Shift+R |
選択されたメールの宛先全員に対する返信メールを作成する |
[Mail]-[ReplyAll] |
| List_MailReplyAllExternal |
|
|
外部エディタを起動して選択されたメールの宛先全員に対する返信メールを作成する |
|
| List_MailSelectTemplate |
C |
C |
テンプレートを選択してエディタを開く |
[Mail]-[Select Template...] |
| List_ToolAccount |
|
|
アカウントの設定 |
[Tool]-[Account...] |
| List_ToolCancel |
%1b |
Esc |
送受信、巡回を中断する |
[Tool]-[Cancel] |
| List_ToolConnect |
_/ |
/ |
メールの送信と受信をする |
[Tool]-[Connect]-[Send & Receive] |
| List_ToolConnectExt |
_? |
? |
フォルダを指定してからメールの送信と同期をする(I) |
[Tool]-[Connect]-(Shift+)[Send & Receive] |
| List_ToolCurrentAccountProperty |
Y |
Y |
現在のアカウントのプロパティダイアログを開く |
|
| List_ToolGoround |
_[ |
[ |
巡回を実行する |
[Tool]-[Connect]-[Go Round] |
| List_ToolMoveMail |
L |
L |
現在のフォルダにあるメールを振り分ける |
[Tool]-[Move Mail] |
| List_ToolNextSubAccount |
^T |
Ctrl+T |
現在のサブアカウントを順次切り替える |
|
| List_ToolRas |
|
|
ダイアルアップ接続する/切断する |
[Tool]-[Dialup (Connect.../Disconnect)] |
| List_ToolReceive |
_. |
.(ピリオド) |
メールを受信する |
[Tool]-[Connect]-[Receive] |
| List_ToolReceiveExt |
_> |
> |
フォルダを指定してからメールの同期をする(I) |
[Tool]-[Connect]-(Shift+)[Receive] |
| List_ToolSelectGoround |
_] |
] |
巡回コースを選択する |
[Tool]-[Connect]-[Select Course...] |
| List_ToolSelectSubAccount |
T |
T |
Switch Subaccountダイアログを開いてサブアカウントを切り替える |
|
| List_ToolSend |
_\, |
,(カンマ) |
メールを送信する |
[Tool]-[Connect]-[Send] |
| List_ViewFirstMessage |
A |
A |
リストの先頭のメールに移動する |
|
| List_ViewFocusNext |
%9 |
Tab |
フォーカスをプレビューに移す(プレビュー非表示の場合はフォルダビュー) |
|
| List_ViewFocusPrev |
+%9 |
Shift+Tab |
フォーカスをフォルダビューに移す |
|
| List_ViewLastMessage |
E |
E |
リストの最後のメールに移動する |
|
| List_ViewNextMessage |
N |
N |
次のメールに移動する |
|
| List_ViewNextUnseenMessage |
M |
M |
次の未読メールに移動する |
|
| List_ViewOpenMessage |
%d |
Enter |
メッセージウィンドウを開いて選択されたメールを表示する |
|
| List_ViewPageNext |
2,%27,^%27 |
2,→,Ctrl+→ |
次のページにスクロールする |
|
| List_ViewPagePrev |
1,%25,^%25 |
1,←,Ctrl+← |
前のページにスクロールする |
|
| List_ViewPrevMessage |
P |
P |
前のメールに移動する |
|
| List_ViewProperty |
@%d |
Alt+Enter |
メッセージプロパティダイアログを開く |
[View]-[Property...] |
| List_ViewRefresh |
^R,%74 |
Ctrl+R,F5 |
再表示する |
[View]-[Refresh] |
| List_ViewShowFolder |
|
|
将来のために予約(現在は動作しません) |
[View]-[Show Control]-[(Show/Hide) Folder] |
| List_ViewShowHeaderColumn |
|
|
リストビューのヘッダカラムの表示/非表示を切り替える |
[View]-[Show Control]-[(Show/Hide) Header Column] |
| List_ViewShowMenu |
|
|
各ウィンドウのツールバー(CEの場合はメニュー)の表示/非表示を切り替える |
[View]-[Show Control]-[(Show/Hide) (Toolbar/Menu)] |
| List_ViewShowPreview |
J |
J |
プレビューの表示/非表示を切り替える |
[View]-[Show Control]-[(Show/Hide) Preview] |
| List_ViewShowStatusBar |
|
|
ステータスバーの表示/非表示を切り替える |
[View]-[Show Control]-[(Show/Hide) Status Bar] |
| List_ViewSortDate |
|
|
リストビューをDateでソート(降順/昇順をトグル) |
[View]-[Sort]-[Date] |
| List_ViewSortFrom |
|
|
リストビューをFrom/Toでソート(降順/昇順をトグル) |
[View]-[Sort]-[From/To] |
| List_ViewSortId |
|
|
リストビューをIDでソート(降順/昇順をトグル) |
[View]-[Sort]-[ID] |
| List_ViewSortSubject |
|
|
リストビューをSubjectでソート(降順/昇順をトグル) |
[View]-[Sort]-[Subject] |
| List_ViewSortThread |
K |
K |
リストビューをスレッド表示する/しないを切り替える |
[View]-[Sort]-[Thread] |
| List_ViewSpace |
%20,+%20 |
Space,Shift+Space |
プレビューをページスクロール表示して次のメールに移動する |
|
| ■メッセージビュー関連 |
|
|
|
|
| Message_EditCopy |
^C |
Ctrl+C |
選択範囲をクリップボードにコピーする |
[Edit]-[Copy] |
| Message_EditDelete |
D,%2e |
D,Del |
表示されているメールを削除する/削除フラグを立てる(I) |
[Edit]-[Delete] |
| Message_EditDeleteCache |
|
|
ダウンロードしたローカルキャッシュを削除する(I) |
[Edit]-[Delete Cache] |
| Message_EditMark |
^M |
Ctrl+M |
表示されているメールにマークをつける |
[Edit]-[Mark]-[Mark] |
| Message_EditMarkDownload |
O |
O |
表示されているメールをダウンロード予約する |
[Edit]-[Mark]-[Mark Download] |
| Message_EditMarkSeen |
|
|
表示されているメールを既読にする |
[Edit]-[Mark]-[Mark Seen] |
| Message_EditMarkUnseen |
|
|
表示されているメールを未読にする |
[Edit]-[Mark]-[Mark Unseen] |
| Message_EditOpenUrl |
^%20 |
Ctrl+Space |
キャレットの前後または選択範囲を解釈してURLを開く |
[Open URL]※コンテキストメニュー |
| Message_EditSearch |
^F |
Ctrl+F |
検索条件を指定してメールを検索する |
[Edit]-[Search...] |
| Message_EditSelectAll |
^A |
Ctrl+A |
すべてを選択する |
[Edit]-[Select All] |
| Message_EditUndelete |
+D,+%2e |
Shift+D,Shift+Del |
削除フラグを取り消す(I) |
|
| Message_EditUnmark |
^+M |
Ctrl+Shift+M |
表示されているメールのマークをはずす |
[Edit]-[Mark]-[Unmark] |
| Message_EditUnmarkDownload |
|
|
表示されているメールのダウンロード予約を取り消す |
|
| Message_FileHide |
Q |
Q |
メッセージビューを閉じ、QMAIL2をアイコン化してタスクトレイに隠す |
[File]-[Hide] |
| Message_FileExit |
@X |
Alt+X |
QMAIL2を終了する |
[File]-[Exit] |
| Message_MailAddToAlias |
@A |
Alt+A |
Fromのアドレスを.aliasに追加登録する |
|
| Message_MailCreateFromClipboard |
B |
B |
クリップボードの内容を送信メールとしてOutboxに置く |
[Mail]-[Create from Clipboard] |
| Message_MailDeleteAttachment |
|
|
表示されているメールの添付ファイルを削除する |
[Mail]-[Attachment]-[Delete] |
| Message_MailDetach |
X |
X |
表示されているメールの添付ファイルを保存する |
[Mail]-[Attachment]-[Detach...] |
| Message_MailDraftFromClipboard |
+B |
Shift+B |
クリップボードの内容を下書きメールとしてOutboxに置く |
[Mail]-[Draft from Clipboard] |
| Message_MailEdit |
+%d |
Shift+Enter |
表示されているメールを再編集する |
[Mail]-[Edit] |
| Message_MailEditExternal |
^+%d |
Ctrl+Shift+Enter |
外部エディタを起動して表示されているメールを再編集する |
|
| Message_MailForward |
F |
F |
表示されているメールを転送するメールを作成する |
[Mail]-[Forward] |
| Message_MailForwardExternal |
|
|
外部エディタを起動して表示されているメールを転送するメールを作成する |
|
| Message_MailMoveOther |
|
|
ダイアログを開き表示されているメールを指定アカウントのフォルダに移動(複写)する |
[Mail]-[Move]-[Others...] |
| Message_MailNew |
S |
S |
新規メールを作成する |
[Mail]-[New] |
| Message_MailNewExternal |
|
|
外部エディタを起動して新規メールを作成する |
|
| Message_MailReply |
R |
R |
表示されているメールへの返信メールを作成する |
[Mail]-[Reply] |
| Message_MailReplyExternal |
|
|
外部エディタを起動して表示されているメールへの返信メールを作成する |
|
| Message_MailReplyAll |
+R |
Shift+R |
表示されているメールの宛先全員に対する返信メールを作成する |
[Mail]-[ReplyAll] |
| Message_MailReplyAllExternal |
|
|
外部エディタを起動して表示されているメールの宛先全員に対する返信メールを作成する |
|
| Message_MailSelectTemplate |
C |
C |
テンプレートを選択してエディタを開く |
[Mail]-[Select Template...] |
| Message_MessageClose |
%1b |
Esc |
メッセージビューを閉じる |
[File]-[Close] |
| Message_MessageSave |
^S |
Ctrl+S |
表示内容をファイルとして保存する |
[File]-[Save...] |
| Message_ViewNextMessage |
N,%d,%9 |
N,Enter,Tab |
次のメールに移動する |
|
| Message_ViewNextUnseenMessage |
M |
M |
次の未読メールに移動する |
|
| Message_ViewPageNext |
2 |
2 |
次のページにスクロールする |
|
| Message_ViewPagePrev |
1,+%20 |
1,Shift+Space |
前のページにスクロールする |
|
| Message_ViewPrevMessage |
P,%8 |
P,BackSpace |
前のメールに移動する |
|
| Message_ViewProperty |
@%d |
Alt+Enter |
メッセージプロパティダイアログを開く |
[View]-[Property...] |
| Message_ViewSelectMode |
V |
V |
キャレットを表示してテキストを選択できるモードのON/OFFを切り替える |
|
| Message_ViewSelectTemplate |
|
|
表示用テンプレートを選択する |
[View]-[Select Template...] |
| Message_ViewShowHeader |
|
|
ヘッダビューの表示/非表示を切り替える |
[View]-[Show Control]-[(Show/Hide) Header] |
| Message_ViewShowMenu |
|
|
各ウィンドウのツールバー(CEの場合はメニュー)の表示/非表示を切り替える |
[View]-[Show Control]-[(Show/Hide) (Toolbar/Menu)] |
| Message_ViewShowRaw |
H |
H |
全てのヘッダを表示する/しないを切り替える |
[View]-[Show (Raw/Nomal)] |
| Message_ViewSpace |
%20 |
Space |
ページスクロール表示して次のメールに移動する |
|
| ■プレビュー関連 |
|
|
|
|
| Preview_EditCopy |
^C |
Ctrl+C |
選択範囲をクリップボードにコピーする |
[Edit]-[Copy] |
| Preview_EditDelete |
D,%2e |
D,Del |
表示されているメールを削除する/削除フラグを立てる(I) |
[Edit]-[Delete] |
| Preview_EditDeleteCache |
|
|
ダウンロードしたローカルキャッシュを削除する(I) |
[Edit]-[Delete Cache] |
| Preview_EditMark |
^M |
Ctrl+M |
表示されているメールにマークをつける |
[Edit]-[Mark]-[Mark] |
| Preview_EditMarkDownload |
O |
O |
表示されているメールをダウンロード予約する |
[Edit]-[Mark]-[Mark Download] |
| Preview_EditMarkSeen |
|
|
表示されているメールを既読にする |
[Edit]-[Mark]-[Mark Seen] |
| Preview_EditMarkUnseen |
|
|
表示されているメールを未読にする |
[Edit]-[Mark]-[Mark Unseen] |
| Preview_EditOpenUrl |
^%20 |
Ctrl+Space |
キャレットの前後または選択範囲を解釈してURLを開く |
[Open URL]※コンテキストメニュー |
| Preview_EditSearch |
^F |
Ctrl+F |
検索条件を指定してメールを検索する |
[Edit]-[Search...] |
| Preview_EditSelectAll |
^A |
Ctrl+A |
すべてを選択する |
[Edit]-[Select All] |
| Preview_EditUndelete |
+D,+%2e |
Shift+D,Shift+Del |
削除フラグを取り消す(I) |
|
| Preview_EditUnmark |
^+M |
Ctrl+Shift+M |
表示されているメールのマークをはずす |
[Edit]-[Mark]-[Unmark] |
| Preview_EditUnmarkDownload |
|
|
表示されているメールのダウンロード予約を取り消す |
|
| Preview_FileHide |
Q |
Q |
アイコン化してタスクトレイに隠す |
[File]-[Hide] |
| Preview_FileExit |
@X |
Alt+X |
QMAIL2を終了する |
[File]-[Exit] |
| Preview_FileOffline |
^O |
Ctrl+O |
オフライン・オンラインを切り替える |
[File]-[Offline] |
| Preview_MailAddToAlias |
@A |
Alt+A |
Fromのアドレスを.aliasに追加登録する |
|
| Preview_MailCreateFromClipboard |
B |
B |
クリップボードの内容を送信メールとしてOutboxに置く |
[Mail]-[Create from Clipboard] |
| Preview_MailDeleteAttachment |
|
|
表示されているメールの添付ファイルを削除する |
[Mail]-[Attachment]-[Delete] |
| Preview_MailDetach |
X |
X |
表示されているメールの添付ファイルを保存する |
[Mail]-[Attachment]-[Detach...] |
| Preview_MailDraftFromClipboard |
+B |
Shift+B |
クリップボードの内容を下書きメールとしてOutboxに置く |
[Mail]-[Draft from Clipboard] |
| Preview_MailEdit |
+%d |
Shift+Enter |
表示されているメールを再編集する |
[Mail]-[Edit] |
| Preview_MailEditExternal |
^+%d |
Ctrl+Shift+Enter |
外部エディタを起動して表示されているメールを再編集する |
|
| Preview_MailForward |
F |
F |
表示されているメールを転送するメールを作成する |
[Mail]-[Forward] |
| Preview_MailForwardExternal |
|
|
外部エディタを起動して表示されているメールを転送するメールを作成する |
|
| Preview_MailMoveOther |
|
|
ダイアログを開き表示されているメールを指定アカウントのフォルダに移動(複写)する |
[Mail]-[Move]-[Others...] |
| Preview_MailNew |
S |
S |
新規メールを作成する |
[Mail]-[New] |
| Preview_MailNewExternal |
|
|
外部エディタを起動して新規メールを作成する |
|
| Preview_MailReply |
R |
R |
表示されているメールへの返信メールを作成する |
[Mail]-[Reply] |
| Preview_MailReplyExternal |
|
|
外部エディタを起動して表示されているメールへの返信メールを作成する |
|
| Preview_MailReplyAll |
+R |
Shift+R |
表示されているメールの宛先全員に対する返信メールを作成する |
[Mail]-[ReplyAll] |
| Preview_MailReplyAllExternal |
|
|
外部エディタを起動して表示されているメールの宛先全員に対する返信メールを作成する |
|
| Preview_MailSelectTemplate |
C |
C |
テンプレートを選択してエディタを開く |
[Mail]-[Select Template...] |
| Preview_ToolAccount |
|
|
アカウントの設定 |
[Tool]-[Account...] |
| Preview_ToolCancel |
%1b |
Esc |
送受信、巡回を中断する |
[Tool]-[Cancel] |
| Preview_ToolConnect |
_/ |
/ |
メールの送信と受信をする |
[Tool]-[Connect]-[Send & Receive] |
| Preview_ToolConnectExt |
_? |
? |
フォルダを指定してからメールの送信と同期をする(I) |
[Tool]-[Connect]-(Shift+)[Send & Receive] |
| Preview_ToolCurrentAccountProperty |
Y |
Y |
現在のアカウントのプロパティダイアログを開く |
|
| Preview_ToolGoround |
_[ |
[ |
巡回を実行する |
[Tool]-[Connect]-[Go Round] |
| Preview_ToolNextSubAccount |
^T |
Ctrl+T |
現在のサブアカウントを順次切り替える |
|
| Preview_ToolRas |
|
|
ダイアルアップ接続する/切断する |
[Tool]-[Dialup (Connect.../Disconnect)] |
| Preview_ToolReceive |
_. |
.(ピリオド) |
メールを受信する |
[Tool]-[Connect]-[Receive] |
| Preview_ToolReceiveExt |
_> |
> |
フォルダを指定してからメールの同期をする(I) |
[Tool]-[Connect]-(Shift+)[Receive] |
| Preview_ToolSelectGoround |
_] |
] |
巡回コースを選択する |
[Tool]-[Connect]-[Select Course...] |
| Preview_ToolSelectSubAccount |
T |
T |
Switch Subaccountダイアログを開いてサブアカウントを切り替える |
|
| Preview_ToolSend |
_\, |
,(カンマ) |
メールを送信する |
[Tool]-[Connect]-[Send] |
| Preview_ViewFocusNext |
%9 |
Tab |
フォーカスをフォルダビューに移す |
|
| Preview_ViewFocusPrev |
+%9 |
Shift+Tab |
フォーカスをリストビューに移す |
|
| Preview_ViewNextMessage |
N,%d |
N,Enter |
次のメールに移動する |
|
| Preview_ViewNextUnseenMessage |
M |
M |
次の未読メールに移動する |
|
| Preview_ViewPageNext |
2 |
2 |
次のページにスクロールする |
|
| Preview_ViewPagePrev |
1,+%20 |
1,Shift+Space |
前のページにスクロールする |
|
| Preview_ViewPrevMessage |
P,%8 |
P,BackSpace |
前のメールに移動する |
|
| Preview_ViewProperty |
@%d |
Alt+Enter |
メッセージプロパティダイアログを開く |
[View]-[Property...] |
| Preview_ViewSelectMode |
V |
V |
キャレットを表示してテキストを選択できるモードのON/OFFを切り替える |
|
| Preview_ViewSelectTemplate |
|
|
表示用テンプレートを選択する |
[View]-[Select Template...] |
| Preview_ViewShowFolder |
|
|
将来のために予約(現在は動作しません) |
[View]-[Show Control]-[(Show/Hide) Folder] |
| Preview_ViewShowHeader |
|
|
ヘッダビューの表示/非表示を切り替える |
[View]-[Show Control]-[(Show/Hide) Header] |
| Preview_ViewShowMenu |
|
|
各ウィンドウのツールバー(CEの場合はメニュー)の表示/非表示を切り替える |
[View]-[Show Control]-[(Show/Hide) (Toolbar/Menu)] |
| Preview_ViewShowPreview |
J |
J |
プレビューの表示/非表示を切り替える |
[View]-[Show Control]-[(Show/Hide) Preview] |
| Preview_ViewShowRaw |
H |
H |
全てのヘッダを表示する/しないを切り替える |
[View]-[Show (Raw/Nomal)] |
| Preview_ViewShowStatusBar |
|
|
ステータスバーの表示/非表示を切り替える |
[View]-[Show Control]-[(Show/Hide) Status Bar] |
| Preview_ViewSpace |
%20 |
Space |
ページスクロール表示して次のメールに移動する |
|
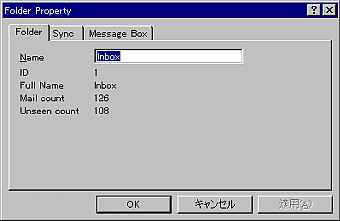
 を押します。テンプレートの一覧画面が表示されますのでその中から目的のテンプレートが選べます。
を押します。テンプレートの一覧画面が表示されますのでその中から目的のテンプレートが選べます。