お使いになる環境にあわせて配布ファイルをダウンロードしてください。
WindowsCE機の場合、お使いになっているマシンに搭載されているCPUの種類、そして、OSのバージョンが多岐にわたりますのでご注意ください。
また、Windows95/98/ME/NT/2000でお使いの場合は
Windows 2000/NT 4.0/9x用ランタイム : q2-runtime.lzh
もダウンロードしてください。
ダウンロードした後は、自分で解凍してインストール作業を行います。インストーラは付属していませんので、エクスプローラなどから、以下の手順でファイルのコピーを行ってください。
- インストールフォルダの作成とqmail.exeのコピー
QMAIL2を置くフォルダはどこでもかまいませんので、たとえば"\Program Files"の中にQMAILなどといった名前のフォルダを作成し、そこに配布ファイル内のqmail.exeをコピーします。
- 日本語リソースのインストール
日本語リソースをインストールすると、UI上の表示が日本語になります。日本語リソースをインストールするには、添付ファイル内のqmailjpn.dllをqmailloc.dllと名前を変更し、qmail.exeと同じフォルダにコピーします。ただし、Windows CE 2.0では、qmailloc.dllは、ルートフォルダかWindowsフォルダ、またはストレージカードのルートフォルダに置く必要があります。
※このマニュアルではUIの表示は英語表示を元に記述されています。マニュアルの記述を参照する際には、日本語表示に読み替えてください。
※デフォルトの設定では、エクスプローラ上でDLLファイルを表示しない設定になっています。qmailjpn.dllが見当たらない場合には、エクスプローラの設定でDLLを表示する設定にしてください。
- メールフォルダの作成
メールデータやアカウント情報を格納するフォルダをどこでもかまいませんので適当な名前で作り、配布ファイル内のmailフォルダの中のファイルとフォルダすべてをコピーします。
- ランタイムのインストール(Windows9x/ME/NT/2000の場合のみ)
Windows9x/ME/NT/2000の環境で使う場合はダウンロードしたランタイム、q2-runtime.lzh内の3つのDLLファイルをWindows9x/MEの場合は\Windows\System、NT/2000の場合は\Windows\System32のシステムフォルダにコピーします。このとき、すでに同名のファイルがある場合は上書きしないようにしてください。上書きすると他のアプリケーションに影響があるかもしれませんのでご注意下さい。
- メールデータ・アカウント情報格納フォルダの指定
1.でコピーしたqmail.exeをダブルクリックなどして実行します。
![[Browse]ダイアログ](./images/Browse.jpg)
すると、上図の[Browse Folder]というタイトルのフォルダを選択するダイアログが表示されますので、2.で作ったフォルダを指定します。
※Windows95では、[システムに装着されているデバイスは動作していません]と、エラーが出る場合があります。それはDCOM95が入っていないためです。
http://www.microsoft.com/com/dcom/dcom95/download.asp
から、DCOM95をダウンロードしてインストールするか、雑誌のCD-ROMなどからInternet Explorer 4.0以上をインストールしてください(シェル統合は不要)。
- これでインストール作業は完了です。
初めて起動した際の状態を次に示します。

これをQMAIL2のメインウィンドウと呼びます。まず、次図に示すように操作を行ってください。
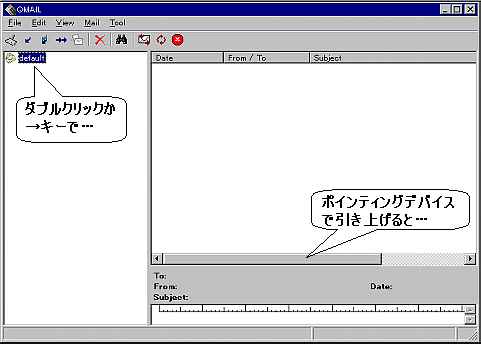
フォルダツリーが出現し、右下のエリアが増えたと思います。それぞれの部分の名称は次図の通りです。
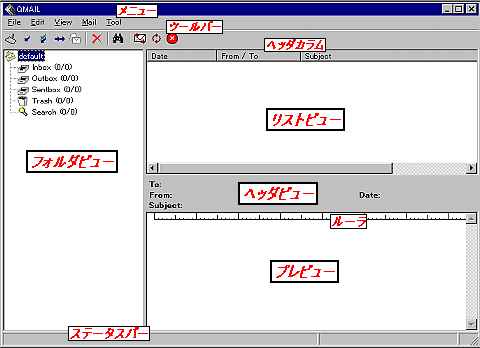
| メニュー |
: |
一般的Windowsアプリケーションと同様のプルダウンメニュー。 |
| ツールバー |
: |
シングルクリックで動作するボタン類 |
| フォルダビュー |
: |
受信メールや送信メールなどが入るフォルダのツリービュー。 |
| リストビュー |
: |
受信メールや送信済みメールの一覧や属性などを表示します。 |
| ヘッダカラム |
: |
シングルクリックでメール一覧のソート順を変更します。 |
| ヘッダビュー |
: |
宛先や送信者、件名、投函日時、添付ファイルを表示します。クリックするとキャレット(カーソル)が表示され、文字列コピーなどの操作ができます。 |
| プレビュー |
: |
メールを表示します。クリックでキャレットを表示し、文字列コピーなどができます。 |
| ルーラ |
: |
桁位置を示します。 |
※各部分は一部を除き、非表示にできます(参照 3.5.3,3.5.4,4.3.2)。
通常のWindowsアプリケーションと同様、右上の[×]ボタンをクリックするか、[File]-[Exit](Alt+X)を選択してください。
アンインストールはqmail.exeを格納したフォルダ、メールデータ・アカウント情報を格納したフォルダを削除すれば完了です。
ただし、QMAIL2は以下のレジストリキーにデータを登録しています。
HKEY_CURRENT_USER\Software\sn\q2
残したままでも弊害はありませんが、気になる方は削除してください。
レジストリ操作は危険を伴います。あくまでも自己責任でお願いします。
QMAIL2のバージョンアップは原則として、qmail.exeの上書きのみで完了します。すべてのファイルをセットアップすると折角構築した環境がデフォルトに戻ってしまいますので、注意が必要です。
※バージョンアップの際には、必ず、同梱のhistory.txtで変更点を確認してください。場合によっては設定ファイルを修正する必要があるかもしれません。
ここでは、QMAIL2をインストールして最低限のメールの作成及び送受信ができるまでを説明します。さらに細かな設定をする(3章以降を参照)と、さらにQMAIL2を活用することができます。
QMAIL2を起動してメールの送受信に必要な情報を設定します。IMAP4の場合はここの設定を読んだ上、さらに「2.2.3 IMAP4で受信してみよう」を参照して下さい。
プログラムをインストールしたフォルダにあるqmail.exeを実行します。あらかじめデスクトップ等にショートカットを作っておくと便利でしょう。
QMAIL2が起動したら以下の通りに設定を行います。
[Tool]-[Account...]を選びます、すると下図の[Account]ダイアログが出ます。
![[Account]ダイアログ](./images/Account.jpg)
defaultというアイコン付き文字列があると思いますが、この文字列がアカウント名となります。
※複数のメールアカウントでお使いになる場合はここで追加できます(参照 2.3)。
POP3の場合は、デフォルトのアカウントをそのまま使用することができます。その場合、アカウント名がdefaultではわかりにくいと思いますので、その部分を選択した上で[Rename]ボタンを押し、下図の[Name]ダイアログで適当なわかりやすい名前、たとえばアカウントのドメイン名などに変更します。
![[Name]ダイアログ](./images/Name.jpg)
IMAP4の場合、デフォルトのアカウントを使用することができませんので、新たにアカウントを作成する必要があります。アカウントを作成するには、[Add Account...]ボタンを押し、下図の[New Account]ダイアログでアカウント名を入力し、[Type]をIMAP4にします。
![[New Account]ダイアログ](./images/NewAccount_Type.jpg)
POP3のアカウントを使用しない場合、この後でデフォルトのアカウントを削除してしまってかまいません。
次に登録したサーバの詳細な情報を設定します。2.2.1.1で出ている[Account]ダイアログでアカウント部分を選択して[Property...]ボタンを押します。出現する[Account Property]ダイアログで以下のように設定します。
[General]タブを選択しサーバに関する設定を行います。
![[Account Property]ダイアログ-[General]タブ](./images/AccountProperty_General.jpg)
| Host information |
| Incoming mail |
: |
使用するPOP3/IMAP4サーバをサーバ名またはIPアドレスで記述します。 |
| Outgoing mail |
: |
使用するSMTPサーバをサーバ名またはIPアドレスで記述します。
[Detail...]ボタン 2.2.6.1,4.3.3.4を参照。 |
| User information |
| Name |
: |
送信メールのFrom: に入るあなたの名前を記述します。 |
| Mail Address |
: |
送信メールのFrom: に入るあなたのメールアドレスを記述します。 |
※Name=Qmail Taro,Mail Address=hogehoge@mail.host.ne.jpの場合、Fromヘッダは、
Qmail Taro <hogehoge@mail.host.ne.jp>となります。
[Account]タブを選択してユーザ情報に関する設定を行います。
![[Account Property]ダイアログ-[Account]タブ](./images/AccountProperty_Account.jpg)
| Incoming mail |
| Account |
: |
POP3/IMAP4サーバにログインするユーザ名を記述します。 |
| Password |
: |
POP3/IMAP4サーバにログインするパスワードを記述します。 |
| Outgoing mail |
: |
認証が必要なSMTPサーバを使っている場合のみチェックを入れ、次を設定します。 |
| Account |
: |
SMTPサーバにログインするユーザ名を記述します。 |
| Password |
: |
SMTPサーバにログインするパスワードを記述します。 |
[Dialup]タブでダイアルアップに関する設定をします。ダイアルアップしないのであれば設定は不要です。また、ここを設定する場合はあらかじめ、リモートネットワークかダイアルアップネットワークで最低一つの接続先を確立しておいて下さい。
![[Account Property]ダイアログ-[Dialup]タブ](./images/AccountProperty_Dialup.jpg)
| Launch dialup connection before connect |
: |
送受信する前にQMAIL2からダイアルアップする場合にチェックを入れます。 |
| Entry name |
: |
そのアカウントでのダイアルアップ接続先を選びます。 |
| Show dialog before connect |
: |
ダイアルアップする前に接続のダイアログを出す場合はチェックを入れます。 |
| [Dial Properties...]ボタン |
: |
Windowsのコントロールパネルの「ダイアル」を出しますので適切な設定を行ってください。 |
| Wait[ ]s before disconnect |
: |
QMAIL2の通信が終わってからダイアルアップを切断するまでの待ち時間を秒単位で設定します。 |
ほぼメールを受信する設定ができました。いよいよメールを受信するわけですが、2点だけ確認しましょう。
メールを受信する際にサーバからメールを削除するのかどうかを決めます。初めての操作の段階では削除しない設定が良いでしょう。
「2.2.1.1 アカウント」で出した[Account Property]ダイアログで[POP3]タブを開きます。
![[Account Property]ダイアログ-[POP3]タブ](./images/AccountProperty_Pop3.jpg)
[Delete messages on the server]にチェックが無いことを確認します。
※サーバからメールを削除する場合には、チェックを入れます。
お使いのPOP3サーバでAPOP認証が採用されている場合に、[Use APOP]にチェックします。
ここまで設定ができれば、ダイアログ右上の[OK]ボタンを押します。そして、[Account]ダイアログの[Close]ボタンを押してください。これで設定完了です。
いよいよ、受信しましょう。[Tool]-[Connect]-[Receive](.(ピリオド)キー)を選択します。
画面下のステータスバーにその通信状況が表示されます。
基本的なアカウント設定ができました。あとはIMAP4特有の項目をいくつか設定しましょう。
UW-IMAPサーバを使用していて、メールと関係のないフォルダやファイルが表示されてしまうような場合には、この項目を設定するとよいでしょう。
[Tool]-[Account...]で開く[Account]ダイアログで[Property...]ボタンを押すと[Account Property]ダイアログが開きます。リストビューでYキーを押しても同じダイアログが開きます。
そこで[IMAP4]タブを選択して[Root folder]にサーバのメールディレクトリを指定してください。
ホームディレクトリの下にメールディレクトリがある場合、ホームディレクトリからの相対パスを指定すると良いでしょう。
![[Account Property]ダイアログ-[IMAP4]タブ](./images/AccountProperty_Imap4.jpg)
サーバのフォルダ構成をローカルに取り込む処理を実行します。
フォルダビューにフォーカスがある状態で、[File]-[Folder]-[Update]を選んでください。
成功すると、Sentboxの下にフォルダが表示されます。
次にフォルダごとに同期のしかたを設定しますが、デフォルトではヘッダのみ同期する設定になっていますので、それでよい場合はここではなにもしなくても結構です。
設定を変更する場合は、該当フォルダを選択した上で、[File]-[Folder]-[Property...](Alt+Enter)を選んでください。
すると、[Folder Property]ダイアログが開きますから[Sync]タブを選びます。
![[Folder Property]ダイアログ-[Sync]タブ](./images/FolderProperty_Sync.jpg)
デフォルトでは左上の[Sync]だけがチェックされています。
[Sync Body]をチェックすると本文を同期してローカルに取り込みます。
本文を同期する場合、さらに3つの設定項目があります。
- Sync unseen only
チェックすると、同期時に新着メールのうち未読分のみキャッシュに保存します。
- Sync text only
チェックすると、テキストのみを同期してキャッシュに保存します。添付ファイルがあった場合、添付ファイルはキャッシュされません。
- Sync smaller than [ ]KB
同期時に指定サイズ以下のメールのみキャッシュに保存します。
いよいよ、受信(同期)しましょう。
オフラインの状態でInboxを受信(同期)する方法は、POP3の場合とほとんど同じです。
[Tool]-[Connect]-[Receive](.(ピリオド)キー)
受信(同期)中は画面下のステータスバーにその通信状況が表示されます。
※Shiftを押しながら上記の処理を行うと複数のフォルダを一括して同期することができます。[Select Folder]ダイアログが開きますので、同期したいフォルダのチェックボックスをチェックしてください。
![[Select Folder]ダイアログ(同期フォルダの選択)](./images/SelectFolder_Receive.jpg)
※オフラインの状態で特定のフォルダを同期するには、目的のフォルダのリストビューにフォーカスがある状態で、[View]-[Refresh](Ctrl+R, F5キー)を選択します。
※オンラインの状態では、リストビューにフォーカスを移すと、自動的にそのフォルダを同期します。
※オンラインとオフラインについては、「3.5.1 オフライン・オンライン」を参照してください。
フォルダビュー/リストビュー/プレビューのフォーカス移動はマウスやスタイラスでの選択と、キーボードのTabキーで右回り、Shift+Tabで左回りでできます。ヘッダビューはマウスやスタイラスで選択しないとフォーカスが移らないようになっています。ヘッダビューにフォーカスを移すと文字列のコピーができます。
受信したメールはInboxに格納されます。InboxにメールがあるかないかはInboxのトレイ状のアイコンが封筒が入った形に変化していることでわかります。マウスやスタイラス、キーボードを使ってInboxを選択します。すると受信したメールがリストビューに表示されます。
メールを読むには続いて、リストビューにフォーカスを移します。Tabキーを一度押すかマウスやスタイラスで読みたいメールを選択します。
リストビューに表示されるメールの順序は各ヘッダカラムをクリックすることでDate(送信日時)/From(送信者)/Subject(件名)で並び替えられます。メニューからは[View]-[Sort]と進むとDate/From/Subject/Idでそれぞれ並び替えられます。昇降順はそれぞれの操作を繰り返すことによって並びかえることができます。
QMAIL2では下図のようにスレッド表示(コメントツリー表示)がサポートされています。

スレッド表示にするには[View]-[Sort]-[Thread](Kキー)を選びます。
リストビューにフォーカスを移すだけではプレビューにメッセージは表示されません。明示的にリストビューで矢印キーを用いてリストを前後したり、ポインティングデバイスでメールを選択するなどしないと表示されないようになっています。これは勝手に表示されて既読になることを防ぐためです。
メッセージを表示させてTabキーでプレビューにフォーカスを移すと、↓キーで1行ずつスクロールします。また、リストビューもしくはプレビューどちらにフォーカスがあってもSpaceキーでプレビューに表示されている下の2行を残してスクロールします。プレビューをクリックするとキャレット(カーソル)が表示され、文字列のコピーができます。
リストビューのメールをEnterすると次のようにひとつのメールだけを表示するメッセージウィンドウが開きます。各部の名称を示します。
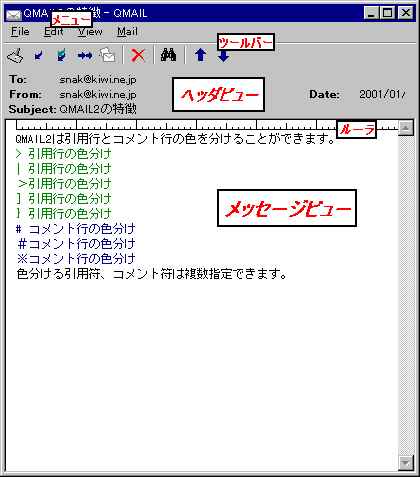
| メニュー |
: |
プルダウンメニューです。 |
| ツールバー |
: |
シングルクリックで動作するボタン類です。 |
| ヘッダビュー |
: |
宛先や送信者、件名、投函日時、添付ファイルを表示します。クリックするとキャレット(カーソル)が表示され、文字列コピーなどの操作ができます。 |
| メッセージビュー |
: |
メールを表示します。クリックでキャレットを表示し、文字列コピーなどができます。 |
| ルーラ |
: |
桁位置を示します。 |
※各部分は一部を除き、非表示にできます(参照 3.5.3,3.5.4,4.3.2)。
メッセージビューはプレビュー同様、↓キーで1行ずつ、Spaceキーで下2行を残してスクロールします。また、ビューの中をクリックするとキャレットが表示され、文字列のコピーができます。
メッセージビューを閉じるには[File]-[Close](Escキー)を選びます。
リストビューにフォーカスを移し、[Mail]-[New](Sキー)を選びます。またはツールバーの を押します。
を押します。
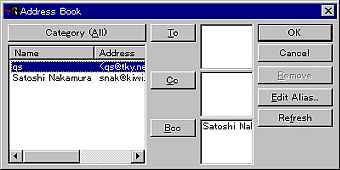
上図のアドレス帳が開いたと思いますがWindowsCE機でPocket Outlookの連絡先にメールアドレスを含むデータが登録されていると左にそのアドレス一覧が表示されます。そうでない場合はまだ、アドレス帳には何も登録されていないので空欄になっているはずです。今は送信テストなので宛先を指定せず、そのまま[OK]ボタンもしくはEnterキーを押しましょう。
下図のエディットウィンドウが開きます(デフォルトでは[Bcc]に自分のアドレスが入ります)。各部の名称を示します。
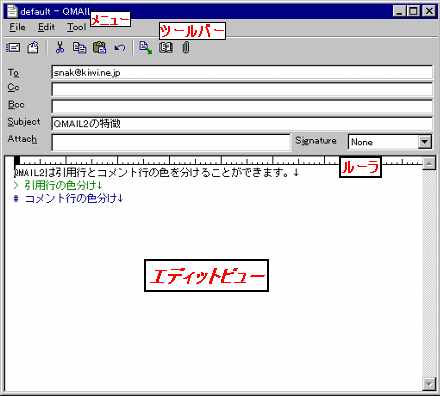
| メニュー |
: |
プルダウンメニューです。 |
| ツールバー |
: |
シングルクリックで動作するボタン類です。 |
| エディットビュー |
: |
メール本文を書くビューです。 |
| ルーラ |
: |
桁位置を示します。 |
※各部分は一部を除き、非表示にできます(参照 3.5.3,3.5.4,4.3.2)。
まず、宛先([To])と表題([Subject])を入力しましょう。[To]など各入力ボックス間はTabキー,Shift+Tab,Alt+アクセスキー(アンダーラインがあります)で移動できます。もちろんポインティングデバイスを使うこともできます。[Attach]は添付するファイルの表示に使われます。[Signature]は署名ファイル名の表示・選択に使いますが、今は[Default]になっているはずです(参照 3.1.2)。宛先、表題を入力したら本文作成部分にフォーカスを移しましょう。すると、WindowsCE機では下図のように[To]のみを残してその他の部分が隠れたと思いますが、狭いWindowsCE機で画面を有効に使うためのものです。この機能はON/OFFできます(参照 4.3.4)。
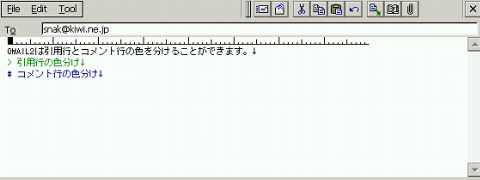
では、本文を作成・編集してください。
作成したメールを保存するには[File]-[Send](Alt+M)を選びます。または、ツールバーの を押します。メールがOutboxに送信待ちメールとして保存されます。
を押します。メールがOutboxに送信待ちメールとして保存されます。
作成したメールを下書き(Draft)として保存するには[File]-[Draft](Alt+Shift+M)を選びます。または、ツールバーの を押します。メールがOutboxに下書きとして保存され、送信操作を行っても送信されません。
を押します。メールがOutboxに下書きとして保存され、送信操作を行っても送信されません。
リストビューで返信したいメールを選択します。メッセージビューを開いた状態でも、メッセージが表示されていればプレビューにフォーカスがあってもいいですから、[Mail]-[Reply](Rキー)を選びます。もしくはツールバーの を押します。
を押します。
返信元の本文に引用符がついてエディタが起動します。
本文の編集が終われば「2.2.5.1.2 作成したメールを保存する」、「2.2.5.1.3 下書きとして保存する」と同様。
※メニューの[Mail]-[Reply All](Shift+R)(ツールバーの )は「全員に返信」です。これを選ぶと、To: やCc: に複数指定されているアドレスをCc: に指定して返信されます。
)は「全員に返信」です。これを選ぶと、To: やCc: に複数指定されているアドレスをCc: に指定して返信されます。
リストビューで転送したいメールを選択します。メッセージビューを開いた状態でも、メッセージが表示されていればプレビューにフォーカスがあってもいいですから、[Mail]-[Forward](Fキー)を選びます。もしくは、ツールバーの を押します。
を押します。
転送元の本文がついてエディタが起動します。
本文の編集が終われば「2.2.5.1.2 作成したメールを保存する」、「2.2.5.1.3 下書きとして保存する」と同様。
フォルダビューでOutboxを選択しリストビューで保存されている送信待ち/下書きメールを選び[Mail]-[Edit](Shift+Enter)を選んでください。再編集ができます。
編集が終われば「2.2.5.1.2 作成したメールを保存する」、「2.2.5.1.3 下書きとして保存する」と同様ですが、編集前のメールはTrashへ移動、編集後のメールがOutboxへ保存されます。
作成途中のメールを破棄したい場合は、編集中に[File]-[Close](Escキー)を選びます。すると、[QMAIL]ダイアログが出て[Send message?]と聞いてきますので[いいえ(N)]ボタンを選ぶと破棄することができます。
まず、送信する前に確認してください。お使いになるSMTPサーバはダイアルアップするプロバイダのものですか?。別のネットワークからのアクセスではないですか?。一般的に別ネットワークからSMTPサーバを使う場合、問題の起きることが多いです(参照 4.3.3)。
いよいよ、送信です。[Tool]-[Connect]-[Send](,(カンマ)キー)を選んでください。
画面下のステータスバーにその通信状況が表示されます。
受信に関する設定は終わっていますので、送受信をまとめて実行できます。[Tool]-[Connect]-[Send & Receive](/キー)を選んでください。もしくはツールバーの を押してください。
を押してください。
画面下のステータスバーにはその際の通信状況が表示されます。
不要になったメールの削除はリストビューで削除したいメールを選択し、[Edit]-[Delete](Dキー,Delキー)かツールバーの を押してください。プレビュー及びメッセージウィンドウにフォーカスがあっても同様に操作できます。
を押してください。プレビュー及びメッセージウィンドウにフォーカスがあっても同様に操作できます。
リストビューでメールを複数選択することはExplorerと同様の操作でできます。
- POP3の場合
メールを削除するとフォルダビューのTrashにメールが移動します。本当に消してしまいたい場合は、フォーカスはどこにあってもいいですので[File]-[Empty Trash]を選択してください。QMAIL2を終了するときに自動的に[Empty Trash]するオプションもあります(参照 4.3.4)。
ちなみにTrashの中のメールに対して[Edit]-[Delete](Dキー,Delキー)はできないようになっておりますので、ご注意下さい。
- IMAP4の場合
メールを削除すると削除マーク が付くだけで、クリアされるのは[Edit]-[Clear Deleted]されたときになります。また、デフォルトの状態でTrashフォルダは使えません(参照 5.4.3)。
が付くだけで、クリアされるのは[Edit]-[Clear Deleted]されたときになります。また、デフォルトの状態でTrashフォルダは使えません(参照 5.4.3)。
QMAIL2のマルチアカウントにはInboxやOutboxなどのフォルダツリーがアカウント毎にできるアカウント独立型と、フォルダツリーを複数のアカウントで共有するアカウント共有型の2種類の形態があります。ただし、IMAP4アカウントではアカウント共有型にはできません。
通常のマルチアカウントとはInboxやOutboxのフォルダツリーがアカウントの数だけできるアカウント独立型のタイプのことです。
- [Tool]-[Account...]を選びます。
![[Account]ダイアログ](./images/Account.jpg)
- [Add Account...]ボタンを押します。
- [New Account]ダイアログが出ますので[Name]にアカウント名、[Type]で[POP3]か[IMAP4]かを選び、[OK]ボタンを押します。
![[New Account]ダイアログ](./images/NewAccount.jpg)
- [Account]ダイアログ内に新しいアカウントができているはずですのでそのアカウントを選択し、[Property...]ボタンを押してアカウントの設定を行います。
モバイルで使うことを前提にしたQMAIL2では、同じアカウント設定のままでダイアルアップとLAN経由接続などの接続環境の切り替えや、それに伴うメールサーバの設定を切り替えるような場合に、サブアカウントを使用します。
- [Tool]-[Account...]を選びます。
- [Add Subaccount...]ボタンを押します。[Name]ダイアログが出てきますので適当な名前(たとえばKaisha_Lanとか)をつけて[OK]ボタンを押してください。
![[Name]ダイアログ](./images/Name.jpg)
- 元のアカウントの下にツリーに(Default)と今、作った(Kaisha_Lan)の二つが追加されたはずです。(Default)が元のサーバ情報ですが、この( )で囲まれた部分をサブアカウントといいます。
- 新しく作ったサブアカウントを選択し[Property...]ボタンを押します。そして、これまで同様、サーバ情報や接続方法を設定していきます。
サブアカウントの切り替えは[Tool]-[Switch Subaccount...](Tキー)で[Switch Subaccount]ダイアログが出ますので、そこで選択します。
![[Switch Subaccount]ダイアログ](./images/SwitchSubaccount.jpg)
QMAIL2は「2.3.2 通常のサブアカウント」で紹介したサブアカウント機能を用いて、InboxやOutboxを共有する形態のマルチアカウント環境を構築できます。
サブアカウントの作り方は「2.3.2 通常のサブアカウント」と全く同じです。ただ、(Default)には何もサーバ情報などを設定しません。ですから、2つのメールアカウントを使う場合は(Default)以外に2つのサブアカウントを作ります。そして、それぞれにサーバ情報やユーザ情報などを設定し、[Account Property]ダイアログの下図[Advanced]タブページを設定します。
![[Account Property]ダイアログ-[Advanced]タブ](./images/AccountProperty_Advanced.jpg)
| Identity |
: |
適当な名前をつけます、メールアカウントのドメイン名などがわかりやすいでしょう。 |
| My Address |
: |
メールアカウントのメールアドレ |
これでサーバ情報等の設定は完了です。
サブアカウントの切り替えは2.3.2と同様、[Tool]-[Switch Subaccount...](Tキー)で[Switch Subaccount]ダイアログが出ますので、そこで選択します。
新規メールは現在選択されているサブアカウントで、返信メールや転送メールは選択されているサブアカウントに関係なく、元のメールからサブアカウント情報を取得して作成されます。
送受信の操作は「2.2.2.3 受信操作」や「2.2.6 送信してみよう」の方法で行います。Outboxには複数のサブアカウントの送信待ちメッセージができることになりますが、それぞれのサブアカウントが正しいサーバと接続されたときにのみ送信されます。
![[Browse]ダイアログ](./images/Browse.jpg)

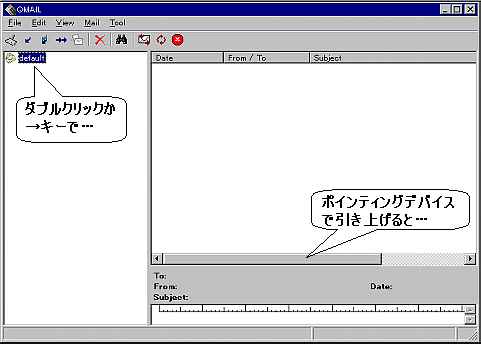
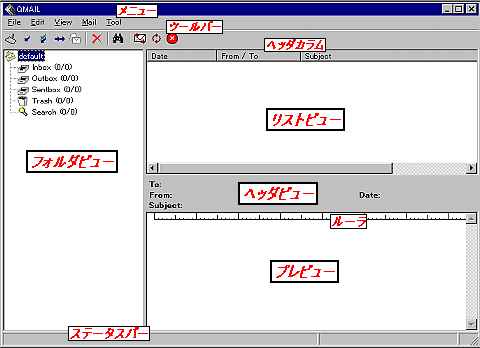
![[Account]ダイアログ](./images/Account.jpg)
![[Name]ダイアログ](./images/Name.jpg)
![[New Account]ダイアログ](./images/NewAccount_Type.jpg)
![[Account Property]ダイアログ-[General]タブ](./images/AccountProperty_General.jpg)
![[Account Property]ダイアログ-[Account]タブ](./images/AccountProperty_Account.jpg)
![[Account Property]ダイアログ-[Dialup]タブ](./images/AccountProperty_Dialup.jpg)
![[Account Property]ダイアログ-[POP3]タブ](./images/AccountProperty_Pop3.jpg)
![[Account Property]ダイアログ-[IMAP4]タブ](./images/AccountProperty_Imap4.jpg)
![[Folder Property]ダイアログ-[Sync]タブ](./images/FolderProperty_Sync.jpg)
![[Select Folder]ダイアログ(同期フォルダの選択)](./images/SelectFolder_Receive.jpg)

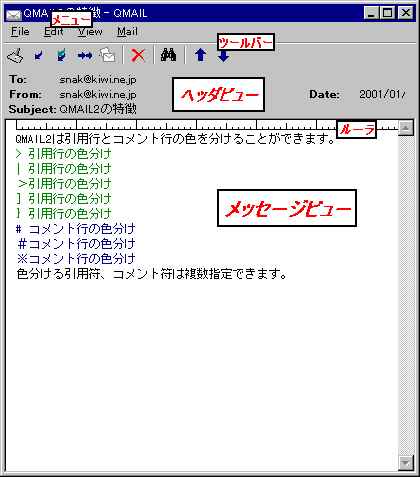
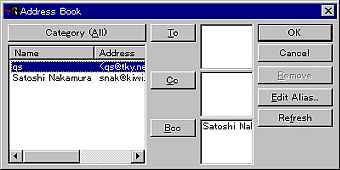
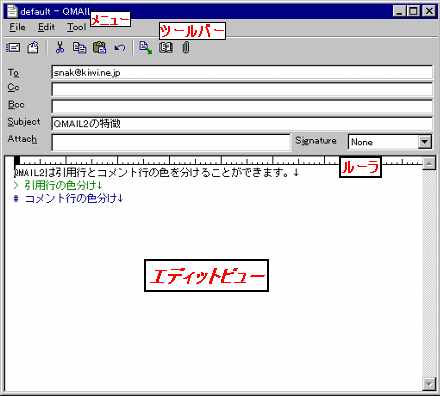
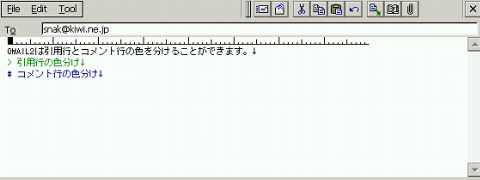
![[New Account]ダイアログ](./images/NewAccount.jpg)
![[Switch Subaccount]ダイアログ](./images/SwitchSubaccount.jpg)
![[Account Property]ダイアログ-[Advanced]タブ](./images/AccountProperty_Advanced.jpg)